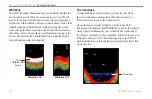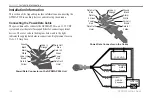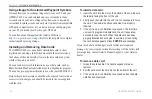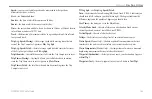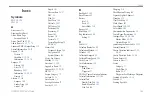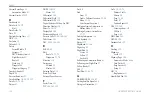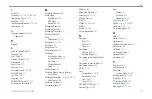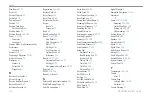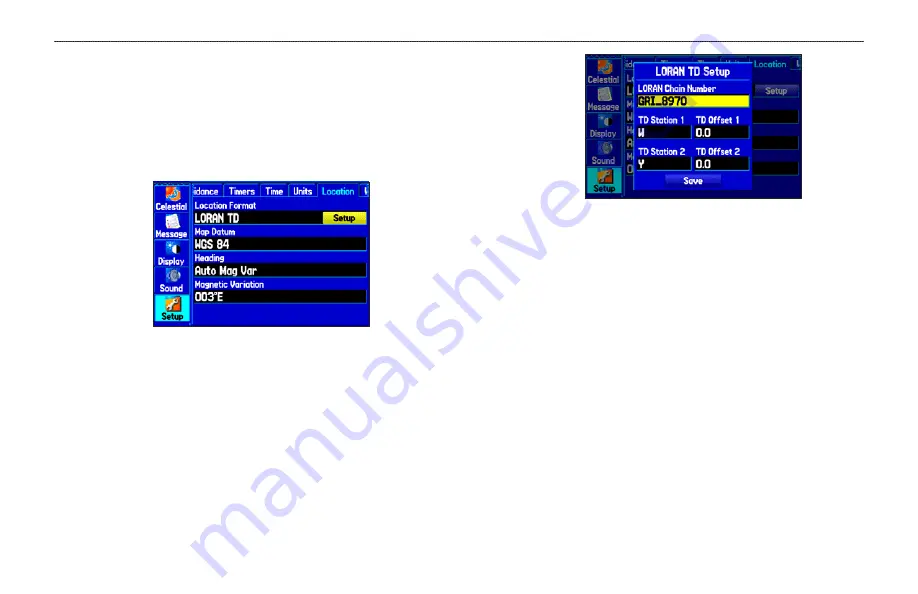
To set up Loran TD from the Main Menu:
1. Press
MENU
twice to show the Main Menu.
2. Use the
ROCKER
to highlight Setup on the vertical tab list.
Then select
Location
from the row of horizontal tabs.
3. Using the
ROCKER
, highlight the
Location Format
field,
and press
ENTER
.
Location Tab of the Setup Tab
4. Highlight
Loran TD
, and press
ENTER
.
5. Highlight the
Setup
button located on the right side of the
Location Format
field, and press
ENTER
. The Loran TD
Setup window appears.
6. To change the settings of any of the five fields, highlight the
field, press
ENTER
,
enter the setting using the
ROCKER
,
and press
ENTER
.
7. When finished, highlight the
Save
button, and press
ENTER
.
LORAN TD Setup
If the active GRI Chain, secondary stations, or offsets have been
changed since the waypoint was created, the waypoint now
references the active GRI chain and secondary stations and adjust
the TD coordinates accordingly. Remember that the GPS is not
relying on the LORAN signal for navigation and actually converts
the TD coordinate to a useful latitude and longitude coordinate
before storing the waypoint to memory or using it for navigation.
Because of this, the unit can navigate to a TD coordinate anywhere
in the world.
You must know your GRI chain number and/or secondary stations
to create a LORAN TD location. For more information read our
LORAN TD Position Format Handbook, available at the Garmin
Web site, at
www.garmin.com/support/userManual.html
GPSMAP 296 Pilot’s Guide
141
A
PPENDIX
>
L
ORAN
TD S
ETUP