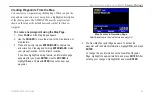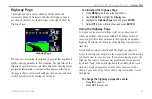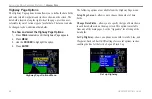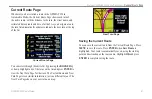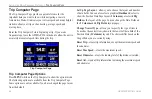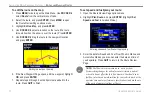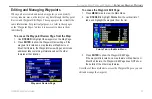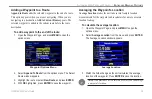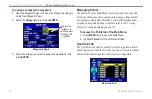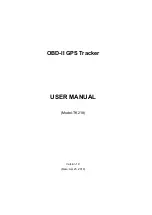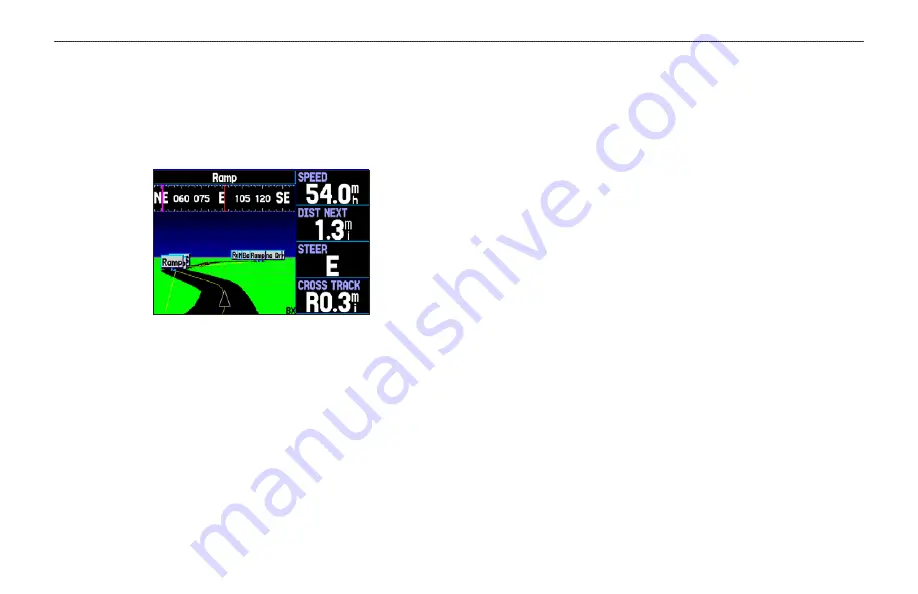
Highway Page
The Highway Page is only available in Marine Mode and
Automotive Mode. In Automotive Mode, the Highway Page is
not shown by default. See the directions to the right to show the
Highway Page.
Highway Page
When you are navigating, the Highway Page provides digital and
graphic steering guidance to the destination. The right side of the
Highway Page features user-selectable data fields showing useful
navigation information. A compass ribbon appears at the top of
the page to show your current heading as the violet bar and a red
vertical bar indicates the bearing to your course.
To hide/show the Highway Page:
1. Press
MENU
twice to show the Main Menu.
2. Use
ROCKER
to highlight the
Display
tab.
3. Highlight the
Highway Page
field, and press
ENTER
.
4. Select
Off
to hide or
On
to show, and press
ENTER
.
Using the Highway Page
To stay on course, steer toward the violet bar (or arrows) until
it lines up with the red bar in the middle. The bottom section of
the screen provides visual guidance to the waypoint on a graphic
highway. The line down the center of the highway represents your
track line.
As you head toward your destination, the highway perspective
moves to indicate your progress to the waypoint and which direction
you should steer to stay on course. If you are navigating a route, the
Highway Page shows each route waypoint in sequence connected
by a black “road” with a white line down the middle, which is your
track line. Nearby waypoints not in the active route can also be
shown. You can zoom in or out to show a larger or smaller view of
the highway.
To change the highway perspective scale:
• Press
IN
to zoom in.
• Press
OUT
to zoom out.
GPSMAP 296 Pilot’s Guide
65
A
UTOMOTIVE
M
ODE
P
AGES
AND
F
EATURES
>
H
IGHWAY
P
AGE