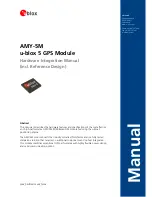GPSMAP 2106/2110 Owner’s Manual
iii
I
NTRODUCTION
>
T
ABLE
OF
C
ONTENTS
DSC (Digital Selective Calling) Tab .............................................................52

GPSMAP 2106/2110 Owner’s Manual
iii
I
NTRODUCTION
>
T
ABLE
OF
C
ONTENTS
DSC (Digital Selective Calling) Tab .............................................................52