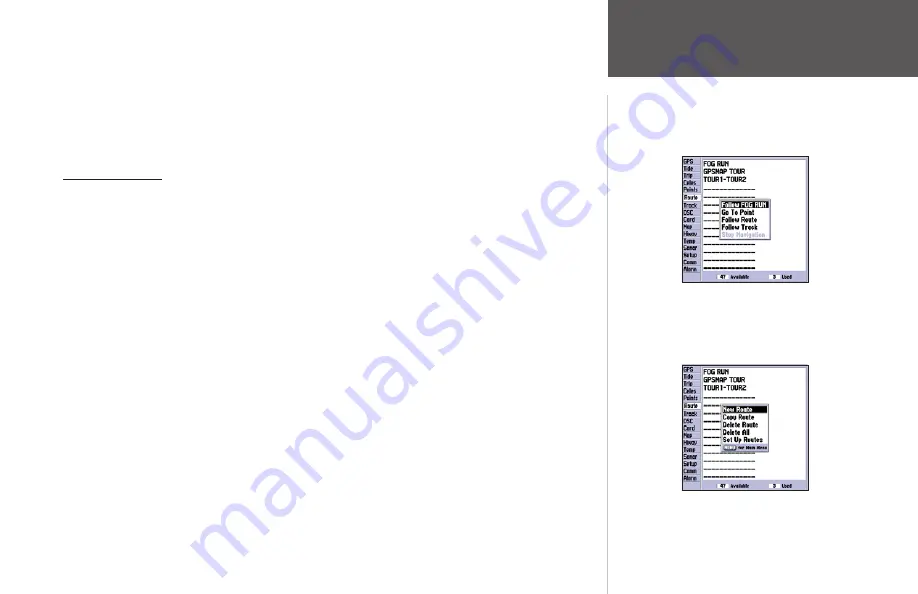
2. Highlight the route you wish to navigate and press
ENTER
.
3. Choose ‘Activate’ or ‘Invert and Activate’ and press
ENTER
. (‘Activate’ uses the route as is, ‘Invert
and Activate’ reverses the route then activate it.)
To deactivate (stop navigation) of a route:
1. Press the
NAV
key, highlight ‘Stop Navigation’ and press
ENTER
.
Route List Page
The GPSMAP 172/172C Route List page (‘Route’ tab of the Main Menu) displays all the routes
currently stored in memory, along with a descriptive name for each route. By pressing
MENU
while on
the Route List page, the following menu options appear: ‘New Route’ (page 44), ‘Copy Route’, ‘Delete
Route’, or ‘Delete All’.
To select and follow a route:
1. On the Route List page, use the
ARROW KEYPAD
to highlight the desired route and press
NAV
.
2. With ‘Follow <route name>’ highlighted, press
ENTER
. Highlight ‘Activate’ or ‘Invert and
activate’ and press
ENTER
.
To deactivate (stop following) the route:
1. Press the
NAV
key, highlight ‘Stop Navigation’ and press
ENTER
.
To copy or delete a route:
1. From the Route List, using the
ARROW KEYPAD
, highlight the route you want to copy or delete
and press
MENU
.
2. Choose either ‘Copy Route’ or ‘Delete Route’ and press
ENTER
and with ‘OK’ highlighted, press
ENTER
again to confirm a deletion. Copy uses the same route name with an additional number,
starting at 1, at the end of the route name.
To delete all routes:
1. From the Route List, press
MENU
.
2. Highlight ‘Delete All’ and press
ENTER .
With ‘OK’ highlighted, press
ENTER
again to confirm.
If you highlight a route name from
the Route List and press
NAV,
the
name automatically appears.
Route List Options Menu
Reference
Route List Page
Summary of Contents for GPSMAP 172
Page 1: ...owner s manual GPSMAP 172 172C chartplotting receiver ...
Page 108: ......
Page 109: ......






























