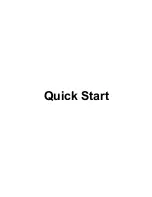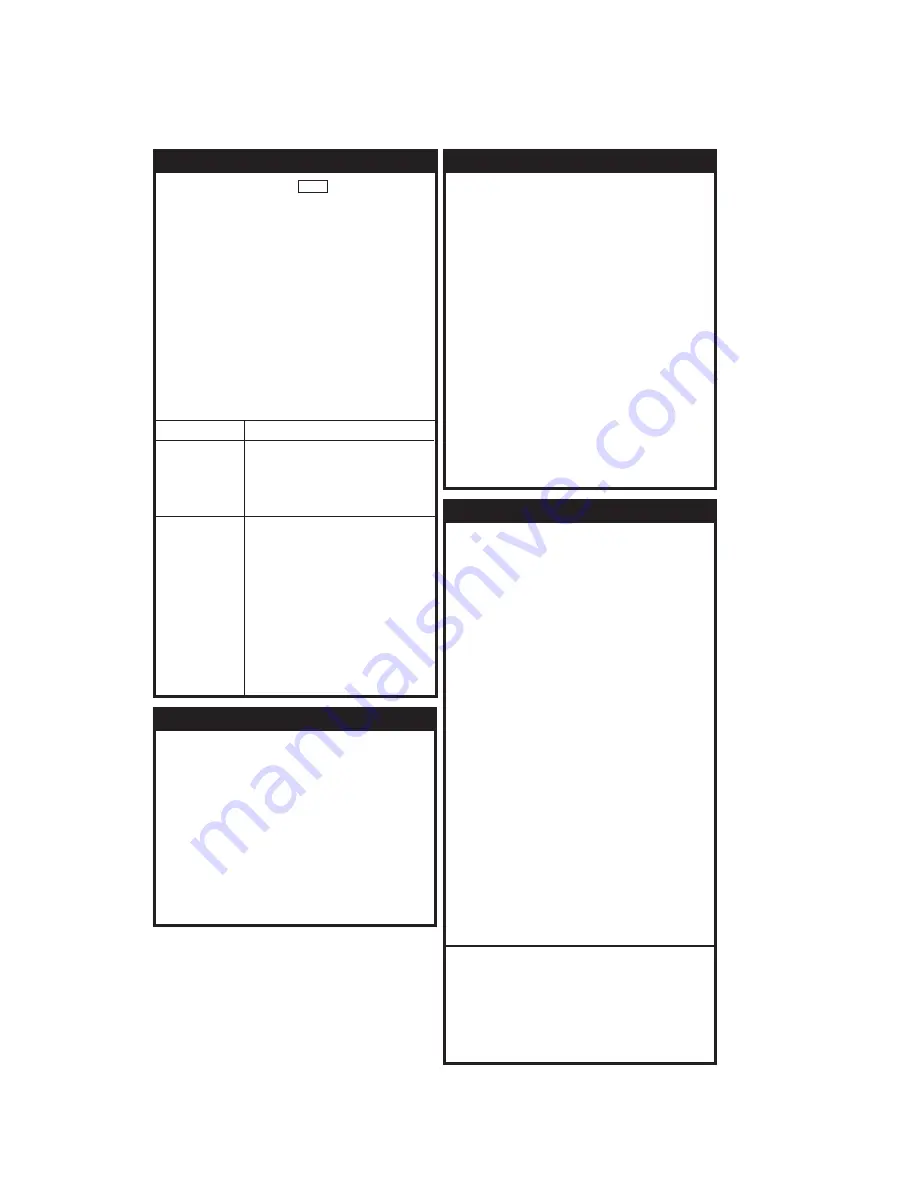
Panning (PAN)
1.
or
press the
key and then press the
button on the
knob.
2. Your present position is in the center of the
display. You can move
Turn the
knob to move the crosshair
North/South.
4. Turn the
knob to move the crosshair
East/West.
5. Press the
line selection key and then
turn the
knob to change the map scale.
Press
again to return to crosshair
control.
6a. When the crosshair is near a waypoint, the
waypoint will turn green. Press
to view
information about that waypoint.
6b. Press
to fly Direct-To that waypoint.
MAP
CRSR
Small
Large
Small
Range
Small
Range
INFO
Or
D->
Press
and then the
smart key
the white crosshair
with the
and
. The
Lat/Lon, range, and bearing from your present
position to the crosshair is shown at the
bottom of the display. A green line is drawn
from your present position to the crosshair
location.
3.
FN
PAN
Large
Small knobs
1. Press the
line selection key.
2. Use the
and
knobs to enter
information about the new User waypoint.
3. Press
to save the User waypoint.
MRK
Large
Small
Menu/Enter
Creating a User Waypoint in Pan Mode
Moving Map (MAP)
Press
MAP
1. Turn the
knob to view the map pages.
(1 to 4). The Nav Data area on the left side of
the display can be customized in Map pages
2 - 4.
2. Turn the
knob to change the map scale.
3. Press the
key to show the
available line selection keys for Map mode.
Press the line selection key next to the menu
item for that choice.
4. Press the
key to advance to the next list
of menu items. Press the
key again
to make the list go away or just wait for a few
seconds.
Large
Small
Menu/Enter
More
Menu/Enter
Description
Menu Items
Airports, VORs,
NDBs,
Intersections,
User Wpts, Lo
and Hi Airways
Airspace
Flight Plan
Declutter
Solid reversed means ident,
and symbol are displayed. A
bold outline means only symbol
is displayed. A thin outline
means item not displayed.
Solid reversed means airspace
outline and sector lines are
shown. A bold outline means
airspace outline only displayed.
A thin outline means airspaces
are not displayed.
Map pages 2-4. Toggles display
of flight plan route line.
Toggles display of labels and icons
on/off at higher zoom levels.
Customizing Nav Data
1. Press
, then turn the
knob to Map
pages 2 - 4.
2. Press
, then press the
line
selection key until the
key is shown.
3. Press
to toggle the display of the
standard default or your customized Nav Data.
4. Press
(the
key must be
highlighted).
5. You can know customize the Nav Data on the
left side of display. Turn the
knob to
move to the item to edit. Turn the
knob
to change the item.
6. Press
or
to save your
changes.
Map
Large
Menu/Enter
More
Nav Data
Nav Data
Sel Data
Nav Data
Large
Small
Sel Data
Menu/Enter
Checklists
1. Press the
key and then the
smart key.
2. Press
. Press the
knob in and then
use the
and
knobs to name the list
and then press
.
3. Press
.
4. Turn the
knob to advance. Turn the
knob to select items. You may also press the
knob and create your own.
5. Press
when finished editing.
FN
CHK
NEW
CRSR
Large
Small
Menu/Enter
EDIT
Large
Small
CRSR
Menu/Enter