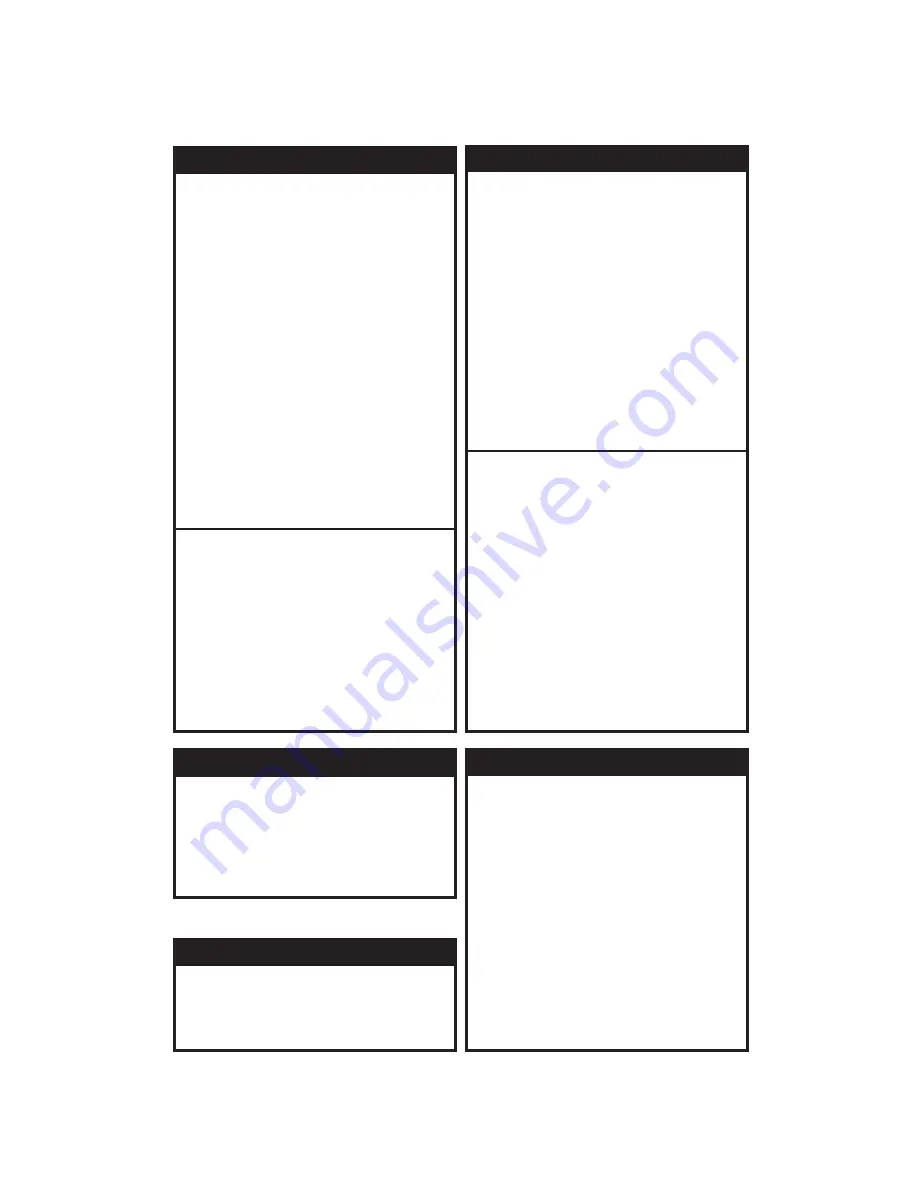
1. Press
and then the
smart key.
2. Press the
smart key.
3. Use the
and
knobs to select the
Origin waypoint and then press
4.
FN
FPL
New
Large
Small
Menu/Enter.
Use the
and
knobs to select the
Destination waypoint and then press
5. Resolve any discontinuities. Highlight (green)
the departure waypoint and insert a waypoint
or airway. Continue until route is complete.
6. The flight plan is named and saved in the
Library by the Origin and Destination
waypoints.
7. Press the
smart key to execute the
flight plan and make it the active flight plan. If
another flight plan was active, press
to insert your new flight plan as
the active flight plan.
Large
Small
Menu/Enter.
Exec
Menu/Enter
Setting Up a New Flight Plan
Deleting a Waypoint or Airway in your
Flight Plan
1. Turn the
knob to highlight the waypoint
or airway you want to delete.
2. Press the
key.
3. Press
to return to the Library.
Large
CLR
SAVE
1. Press
and then the
smart key.
2. Press the
(Approach),
(Departure), or
key next to the Origin or
Destination waypoint.
3. Use the
and
(or Smart keys)
knobs to select the procedure. A
representative map will be shown below the
procedure name.
4. Press the
key.
5. Press the
smart key to view the full
list of waypoints automatically entered.
Resolve any discontinuities.
6. Press the
smart key to activate the
flight plan with added procedures.
FN
PROC
Appch
Depart
Arrival
Large
Small
Menu/Enter
XPND
Exec
Adding a Procedure to a Flight Plan
Activating a Flight Plan
1. Press
to display the Flight Plan list.
2. Turn the
knob to the desired active
flight plan.
3. Press
.
FPL
Large
Exec
Press
to deselect the Suspend state and
allow flight plan sequencing.
SUSP
If the destination
waypoint of your flight plan is in the database,
follow the automatic guidance on the unit display.
Missed Approach
1. Highlight a waypoint with the
knob.
2. Press the
key to insert another waypoint.
3. Use the
and
knobs to select a
waypoint and then press
The new
waypoint will be inserted after the highlighted
wpt or en route intersection.
4. If the waypoint is on an airway (such as a VOR),
Airways will be available to insert into your flight
plan. Press the
key. Use the
and
knobs (or Smart keys) to select the
Airway and exit points. Press
.
5. Press the
smart key to view all of the
waypoints inserted automatically by inserting the
airway.
Large
->Wpt
Large
Small
Menu/Enter.
->Arwy
Large
Small
Menu/Enter
XPND
Inserting a Waypoint or Airway in your
Flight Plan
1. Press
and then the
smart key.
2. Turn the
knob to highlight the flight plan
to edit.
3. Press the
key.
4. Turn
FN
FPL
Large
Edit
the
knob to highlight the flight plan
name.
5. Press the
or
or
Line
Selection keys to alter these waypoints.
6. The flight plan is renamed and shown in the
Library by the new Origin and Destination
waypoints.
7. Press the
smart key to save the flight
plan.
Large
Origin
Dest
Alternate
SAVE
Editing a Library Flight Plan
Changing Origin, Destination, &Alternate Wpts
























