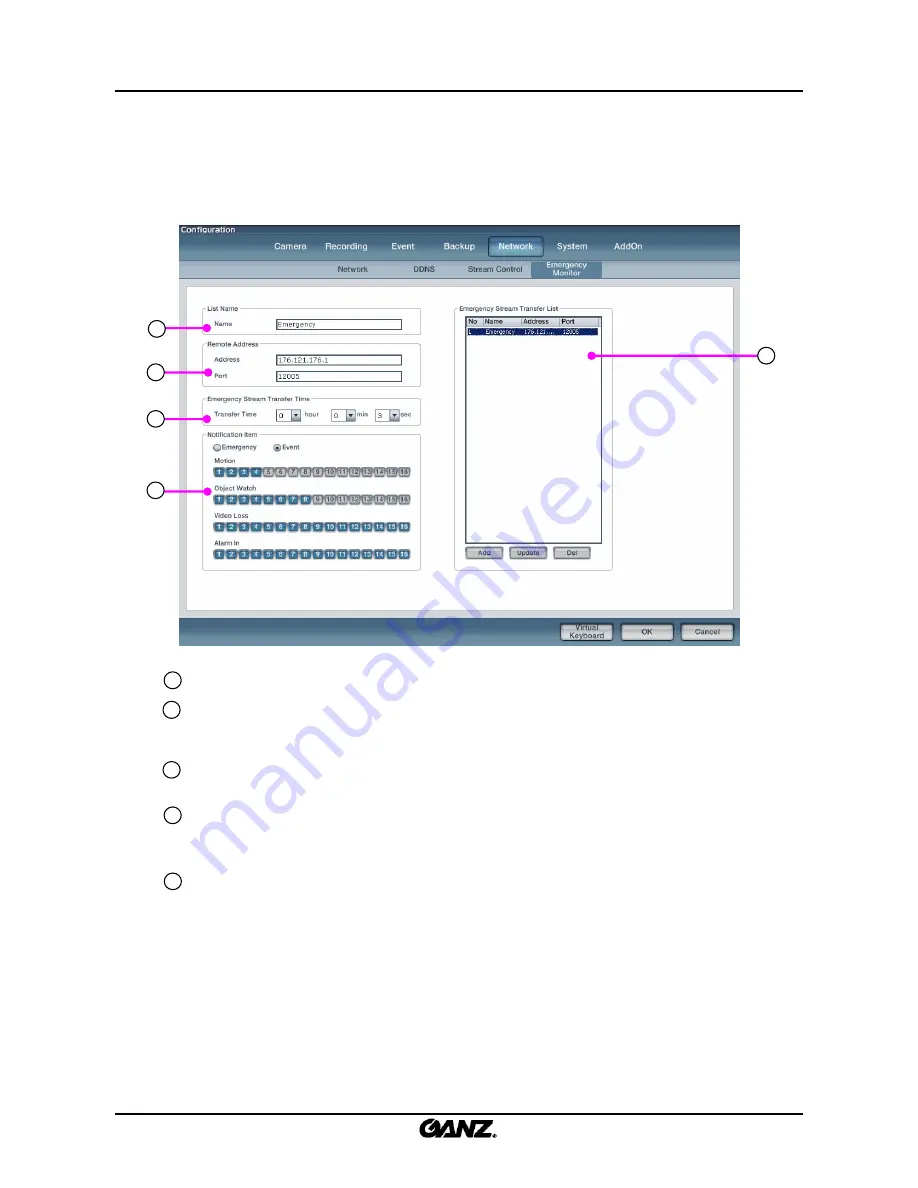
69
69
3.5.4 Emergency Monitor
3.5.4 Emergency Monitor
Emergency Monitor Name
: Enter the Emergency Monitor setup name for the account.
Emergency Monitor Address
: Enter the address information of the Emergency Monitor.
Address
: Enter the IP address of the remote client computer.
Port
: Enter the port number for transfer to the remote client compute.
Emergency Monitor Dwell Time
: Set up the dwell time of the picture and the event information on
remote client computer when the emergency or event occurs.
Notification Item
: Select the Emergency Monitor transfer method. Emergency Monitor has two types of
methods: ‘Emergency’ and ‘Event’. Select a channel to inform the Emergency Monitor for the options
motion, Object Watch, Video Loss, Alarm-In.
Emergency Monitor List
: Emergency Monitor accounts can be added, deleted and edited.
Add
: Add account in Emergency Monitor list.
Update
: Update existing account in the Emergency Monitor list.
Delete
: Delete account in Emergency Monitor list.
1
2
3
4
5
This function transfers the pictures and data to Emergency Monitor on the client computer
when an emergency or event occurs. You have to set up the remote IP address, port
number and picture transfer time.
1
2
3
4
5
Summary of Contents for ZR-DHC830NP
Page 1: ...ZR DHC830NP ZR DHC1630NP ...
Page 123: ......






























