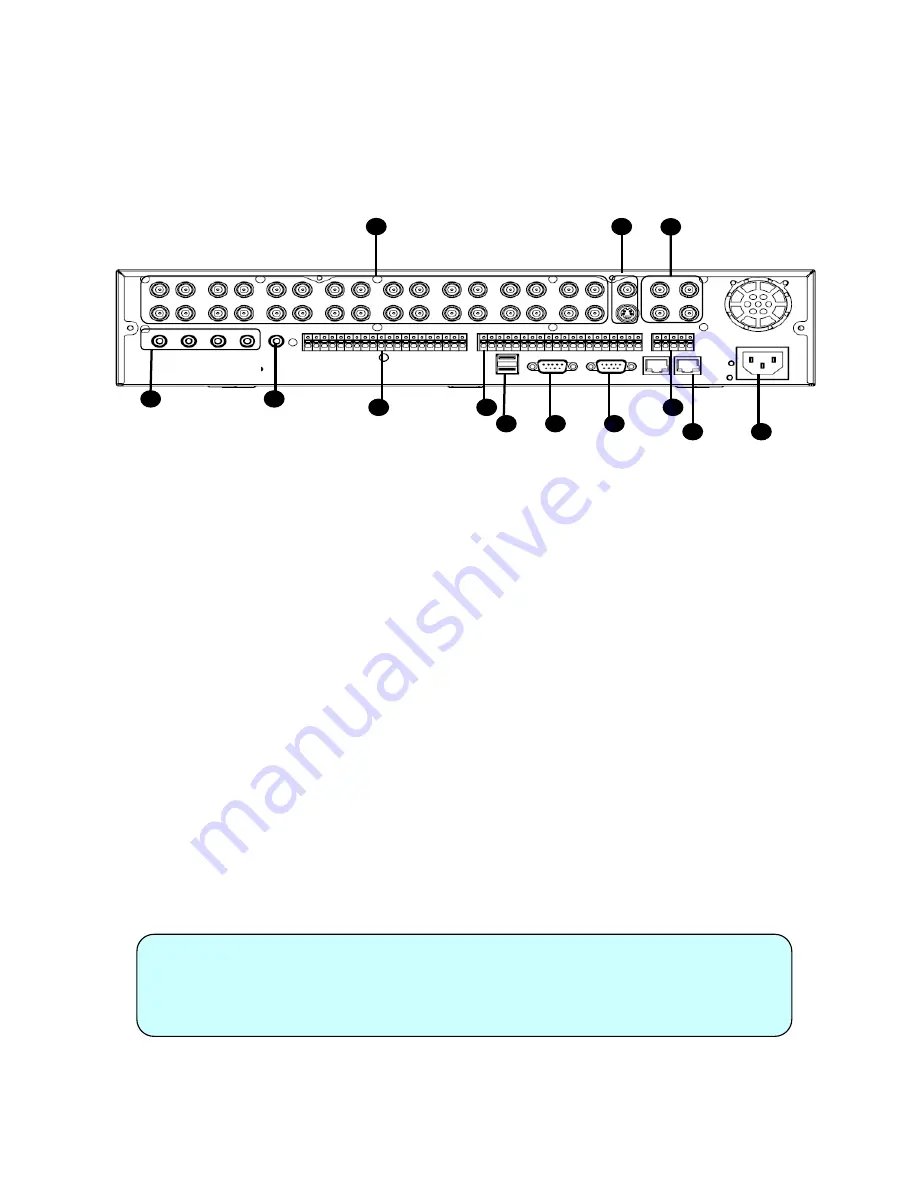
10
• When
Installing the DVR System, please install components with Power turned OFF
.
• Please Use
only the provided AC power cord with this DVR system
.
2. Rear Panel (8 & 16CH)
Tip
12
9
8
10
13
1
2
3
4
7
6
5
11
①
Video IN / Loop
:
BNC Video Input Port (1 ~ 8/16), BNC Video Loop Output (1 ~ 8/16)
②
Monitor out : BNC Main Monitor Output
SVHS : Output Video by Connected SVHS.
③
Spot #1 ~ #4 : 4/2(8CH) x BNC Output to Individually-Sequenced Spot Monitors
④
Audio In
:
4 x RCA Audio Line Input Terminal
⑤
Audio Out
:
RCA Audio Line Out Terminal
⑥
Alarm : 8/16 x Input TTL Alarm/Sensor Input Terminal
⑦
Relay : 8/16 x Relay Output Terminal
⑧
USB PORT: USB Port for use of a USB Memory Stick and/or USB HDD Backup
⑨
VGA OUT : VGA Main Monitor Output (to a Computer Monitor)
⑩
RS-232C : Serial Configuration Port for Program Debugging
⑪
RS-485 : Serial Interface for PTZ device connection and control
⑫
RJ-45 jack : 10/100 Ethernet LAN/WAN connection (for Remote Access and Configuration)
⑬
AC Power Input
Product Description
Product Description











































