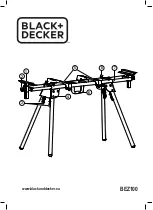p. 83
Configuring G-SPEED Studio R
1. One of the following actions:
• Click the
Logical Drive
icon.
• From the Storage menu, choose
Logical Drive
.
2. Click the
Create Logical Drive
button.
3. Click the radio button of the disk array you want to use, then click the
Next
button.
4. Accept the defaults or make changes from the following:
• Optional. Enter an alias in the
Alias
field with a maximum of 32 characters (letters,
numbers and spaces).
• Choose a
RAID level
. The choice of RAID levels will depend in part on the number
of physical drives in the disk array.
• In the Capacity field, accept the default maximum capacity or enter a lesser
capacity in MB, GB or TB. Any remaining capacity will be available for an additional
logical drive.
• Choose a Stripe size: 64KB, 128KB, 256KB, 512KB and 1MB are available.
• Choose a Sector size: 512KB, 1KB, 2KB and 4KB are available.
• Choose a Read (cache) Policy: Read Cache, Read Ahead and No Cache are available.
• Choose a Write (cache) Policy: Write Back and Write Through (Thru) are available.
The Write Cache is always set to WriteThru when the Read Cache is set to NoCache.
• If you want the G-SPEED Studio R Utility to format your logical drives,
leave the
Format
box checked. See
Formatting Logical Drives
.
5. Click the
Add
button. The new logical drive will appear on the list at the right. If any
capacity remains, you can create an additional logical drive. G-SPEED Studio R supports
up to 32 logical drives.
6. When finished, click the
Submit
button.
The new logical drive(s) will appear in the logical drive list. The new Volume will appear
on the desktop.
Summary of Contents for G Speed studio
Page 4: ...Safety and General Use Safety Precautions p 5 Backup Your Data p 6 ...
Page 24: ...p 24 Configuring G SPEED Studio R Thunderbolt daisy chain connections HDMI ...
Page 113: ...Appendix RAID Levels Explained p 114 ...
Page 115: ...Support Warranty Technical Support p 116 Limited Warranty p 117 Copyright p 119 ...