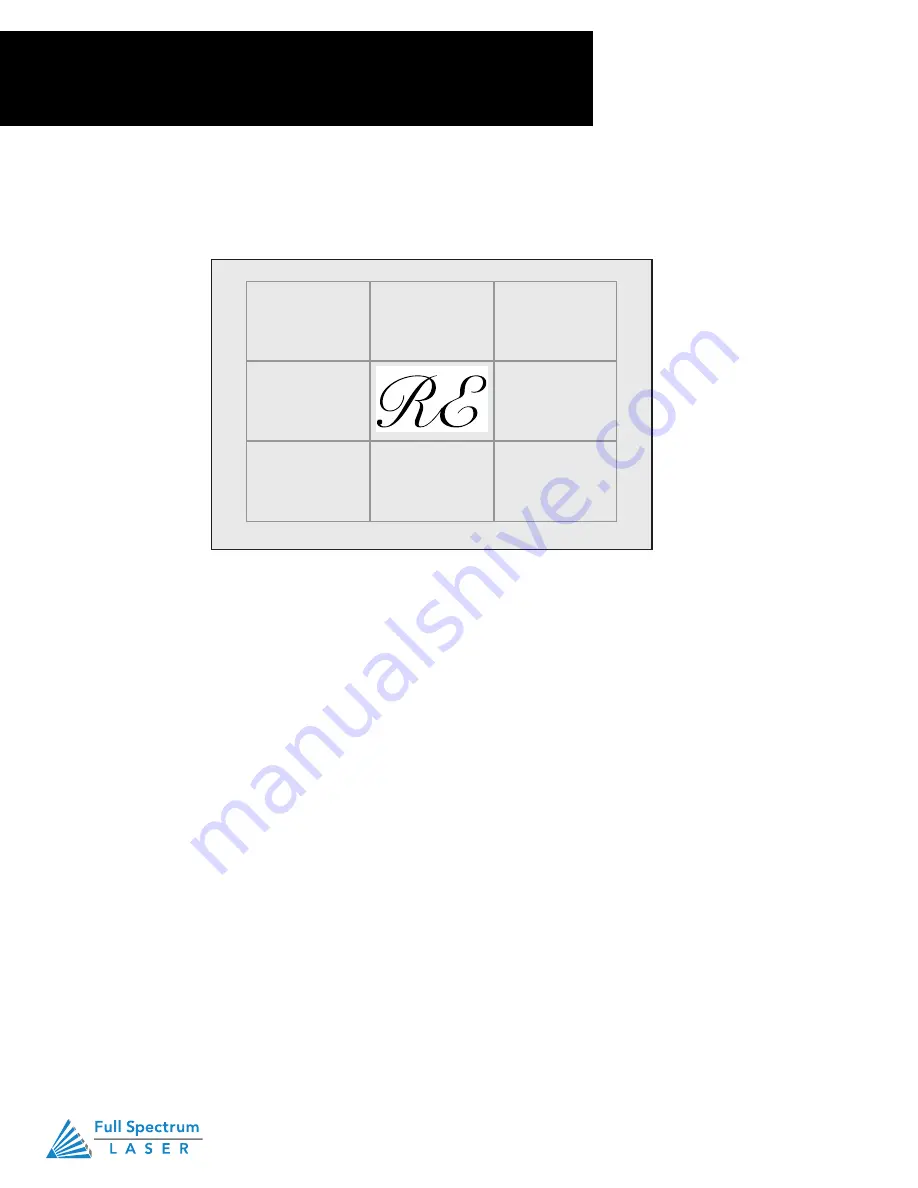
Technical Support is available 8am-5pm PST. Monday - Friday
•
702-802-3103
83
Technical Support is available from 8am to 5pm (PST) M - F at [email protected].
85
Camera: Vector Trace
Use the onboard camera to capture your workspace to align your design.
Figure 7.19
MASKING TAPE OVER WORK AREA
1. Choose your material, and prep. Flat objects work best, and we suggest you place masking tape
(paper tape) on the surface before marking with a pen (sharpie). Don’t allow the masking to tape to
overlay on the material when applying more than one strip.
2. Using a thick black marker or pen, draw on your material. Thick solid lines will be read the best. If
coloring in a space, ensure completely filled in.
3. Capture the workspace as shown in steps 3 & 4 in the “Capture Workspace” instructions.
4. Click on the “Vectorize” icon in the top menu bar (show with label). This will bring up a sub-menu.
Using your mouse, select the section you want to vectorize and press ok. You can repeat this step
as many times as you like. Place a white piece of paper behind your self-drawn design to help aid if
having trouble capturing the area you want to vectorize.
5. You now have Bitmap and Vector data for your object available.
They should appear in the Object Manager box. Delete data not needed. If just engraving, delete
vector data, if just cutting or marking, delete bitmap data.
6. You are now ready to run your job!
Tape
Section VII.
Operations
Camera: Vector Trace
Vector Trace
Use the onboard camera to capture your workspace to align your design.
1. Choose your material, and prep. Flat objects work best, and we suggest you place masking tape (paper
tape) on the surface before marking with a pen (sharpie). Don’t allow the masking to tape to overlay on the
material when applying more than one strip.
2. Using a thick black marker or pen, draw on your material. Thick solid lines will be read the best. If coloring in
a space, ensure completely filled in.
3. Capture the workspace as shown in steps 3 & 4 in the “Capture Workspace” instructions.
4. Click on the “Vectorize” icon in the top menu bar (show with label). This will bring up a sub-menu. Using your
mouse, select the section you want to vectorize and press ok. You can repeat this step as many times as you
like. Place a white piece of paper behind your self-drawn design to help aid if having trouble capturing the area
you want to vectorize.
5. You now have Bitmap and Vector data for your object available. They should appear in the Object Manager
box. Delete data not needed. If just engraving, delete vector data, if just cutting or marking, delete bitmap data.
6. You are now ready to run your job.
Summary of Contents for MUSE 3D
Page 1: ......






























