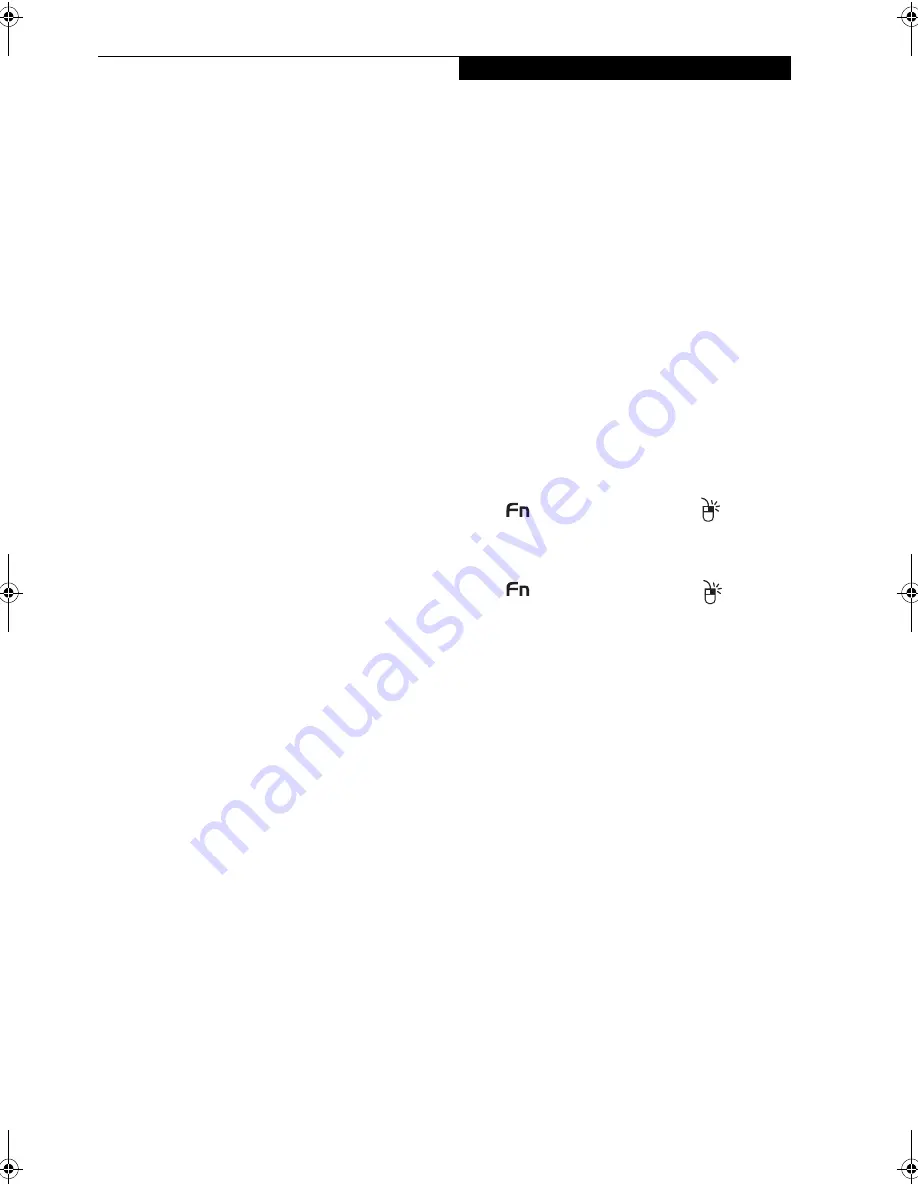
23
U s i n g Y o u r S t y l i s t i c S T 4 0 0 0 P
CALIBRATING THE PEN
Calibration of the pen adjusts the cursor position on the
screen relative to the position of the pen tip. You calibrate
the pen to adjust the distance error between where the
pen actually touches the screen and where the system
“thinks” the pen is touching. If the event you wish to
invoke is not displayed under the pen tip when you use
the pen, you should calibrate the pen.
Pen calibration may be required due to the following
situations:
• The pen is being used for the first time.
• The previous user of the Stylistic ST4000P Series pen
tablet PC writes with the opposite hand or at a
different pen angle.
• The system has been in use for some time and the pen
has not been recalibrated.
• The original system image has been restored.
To Calibrate the Pen
1. Open the Control Panel from the Start|Settings
menu, and double-tap the Pen Configuration icon. In
the Setup Property page, tap on [Calibrate] to start
calibration.
2. Position the Stylistic ST4000P Series pen tablet PC as
you normally would during use. Be sure to hold the
pen at the angle that you regularly use. Touch the
screen only with the pen tip; inadvertently touching
the screen with your finger or hand during the
calibration process, may result in faulty calibration.
3. Perform the calibration steps according to the
instructions on the screen. The calibration utility
displays a cross-hair symbol in the corners of the
screen, one corner at a time. Hold the pen as you
normally would while using the system and, as
accurately as possible, tap the center of each crosshair
as it is displayed.
4. When the Verify New Pen Calibration Settings
window appears, choose one of the following steps.
• If you are satisfied that you tapped the cross-hairs
accurately, tap
Yes
. The taps that you performed in
step 3 are then used to calibrate the screen.
• If you do not want to use the new calibration, tap
No
.
• If you want to enter a new calibration, tap
Recalibrate
. The calibration instructions reappear.
• If you don’t tap the screen within 20 seconds, the
default settings will be used.
If you have successfully performed the procedure above,
the pen is now recalibrated, and you can use the system as
you normally would.
Replacing the Pen
With use, the pen tip may become worn or may pick up
foreign particles that can scratch the screen. A damaged
or worn tip may not move freely, causing unpredictable
results when using the pen. If your pen exhibits these
problems, contact your reseller to purchase replacements.
USING HOVERING MODE
Selecting the Pen Hovering application button on the
Stylistic ST4000P Series pen tablet PC provides you with
better cursor control. When the hovering option is
enabled, the cursor can be positioned over an icon
without activating it. This is useful when you are
performing procedures that require accurate cursor posi-
tioning, such as when simulating mouse rollover,
selecting a small icon, or beginning a paint session.
•
To enable hovering, press the Function button
and the Right-Click button
at the same
time.
•
To disable hovering, press the Function button
and the Right-Click button
again.
For help on Normal/Special Hover mode settings in the
Pen Configuration applet, press [F1] to invoke help from
within the applet.
CHARGING THE BATTERY
The Stylistic ST4000P Series battery can be charged while
it is installed in the pen tablet PC. To do so:
1. Connect a DC power source, such as the AC adapter,
to the DC input connector on the pen tablet PC. The
DC Input icon appears in the Status display. If the
battery charge is below 90%, the battery begins
charging and the Charging icon appears in the Status
display. If the battery charge is 90% or higher when
you connect DC power, the battery will not charge,
preventing battery overcharging.
2. Look at the Battery Gauge icon in the Status display
to determine the percent of charge in the battery. See
“Status Display” in Chapter 1 of this manual for a
description of the Battery Gauge icon.
As long as DC power remains connected to the pen tablet
PC, the charging process continues until the battery
charge reaches 100%. Charge times shown in Table 2-2,
“Battery Charging Time" are for a fully discharged
battery charging both while the pen tablet PC is and is
not in use.
Alb_UG.book Page 23 Friday, November 1, 2002 4:22 PM
Summary of Contents for Stylistic 4110P
Page 2: ...S t y l i s t i c S T 4 0 0 0 P S e r i e s U s e r s G u i d e ...
Page 4: ...S t y l i s t i c S T 4 0 0 0 P S e r i e s U s e r s G u i d e ii ...
Page 5: ...iii Preface ...
Page 6: ...iv S t y l i s t i c S T 4 0 0 0 P S e r i e s U s e r s G u i d e P r e f a c e ...
Page 8: ...vi S t y l i s t i c S T 4 0 0 0 P S e r i e s U s e r s G u i d e P r e f a c e ...
Page 9: ...vii 1 Getting Started with Your Pen Tablet PC ...
Page 10: ...viii S t y l i s t i c S T 4 0 0 0 P S e r i e s U s e r s G u i d e S e c t i o n O n e ...
Page 26: ...16 S t y l i s t i c S T 4 0 0 0 P S e r i e s U s e r s G u i d e S e c t i o n O n e ...
Page 27: ...17 2 Using Your Stylistic ST4000P Series Pen Tablet PC ...
Page 28: ...18 S t y l i s t i c S T 4 0 0 0 P S e r i e s U s e r s G u i d e S e c t i o n T w o ...
Page 37: ...27 3 Care and Maintenance ...
Page 38: ...28 S t y l i s t i c S T 4 0 0 0 P S e r i e s U s e r s G u i d e S e c t i o n T h r e e ...
Page 42: ...32 S t y l i s t i c S T 4 0 0 0 P S e r i e s U s e r s G u i d e S e c t i o n T h r e e ...
Page 43: ...33 4 Specifications ...
Page 44: ...34 S t y l i s t i c S T 4 0 0 0 P S e r i e s U s e r s G u i d e S e c t i o n F o u r ...
Page 47: ...37 5 Agency Notices ...
Page 48: ...38 S t y l i s t i c S T 4 0 0 0 P S e r i e s U s e r s G u i d e S e c t i o n F i v e ...
Page 52: ...42 S t y l i s t i c S T 4 0 0 0 P S e r i e s U s e r s G u i d e S e c t i o n F i v e ...
Page 53: ...43 Appendix Wireless LAN User s Guide Optional device ...
Page 74: ...64 S t y l i s t i c S T 4 0 0 0 P S e r i e s ...
















































