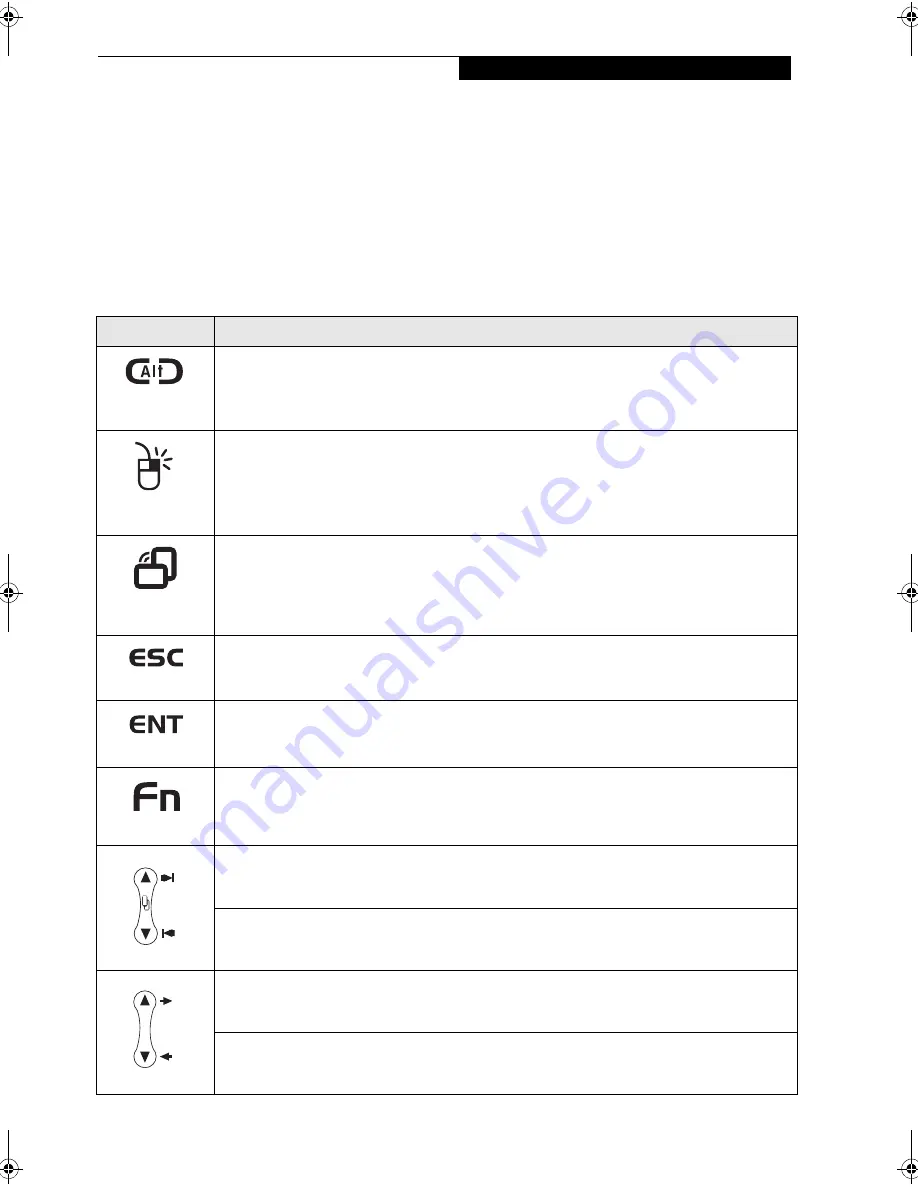
13
G e t t i n g S t a r t e d
TERTIARY FUNCTIONS OF APPLICATION AND NAVIGATION BUTTONS
While you are booting up your system, the Application
Buttons and Navigation buttons can be used for entering
and navigating through the Basic Input-Output System
(BIOS), and for invoking the Advanced Options Menu,
where you can enter different modes (such as Safe
Mode).
The BIOS is a program and a set of parameters that are
stored in ROM which tests and operates your pen tablet
PC from when you turn it on until it loads your installed
operating system from disk. Information from the BIOS
is transferred to the operating system to provide it with
information on the configuration and status of the hard-
ware.
The system is booting up while the Fujitsu logo is
displayed immediately after turning on the system. The
table below indicates how the buttons act while the
system is booting up and while you are in the BIOS.
Table 1-5 Tertiary Functions of Application and Navigation Buttons
Buttons/icons
Purpose (when pressed while the system is booting up)
Ctl-Alt-Del
Button
Pressing the Ctl-Alt-Del button while the system is booting up takes you into the BIOS setup utility.
This is the same as if you had tapped [F2] on a keyboard.
Right-Click
Button
Pressing the Right-Click button while the system is booting up opens the Boot Options menu. This is
the same as if you had tapped [F12] on a keyboard.
Orientation
Button
Pressing the Orientation button while the BIOS setup screen is open causes the selected item (if
applicable) to change to the next item. Pressing this is the same as tapping the spacebar on a
keyboard.
Escape Button
Pressing the Esc button while the BIOS is open acts to escape from the BIOS. This is the same as if
you had tapped [Esc] on a keyboard.
Enter Button
Pressing the Ent button while the BIOS is open acts the same as the [Ent] button on a keyboard.
Function Button
Pressing the Fn button while the system is is displaying the operating system boot menu opens the
Advanced Operating System Options menu. This menu allows you to enter different operating
system modes (such as Safe Mode). Pressing this button is the same as if you had tapped [F8] on a
keyboard.
Pressing the top half of the upper navigation button while the BIOS setup screen is open causes the
cursor in the BIOS setup screen to move up. This is the same as if you had tapped Arrow Up on a
keyboard. This feature is also functional in the operating system boot menu.
Pressing the bottom half of the upper navigation button while the BIOS setup screen is open causes
the cursor in the BIOS setup screen to move down. This is the same as if you had tapped Arrow Down
on a keyboard. This feature is also functional in the operating system boot menu.
Pressing the top half of the lower navigation button while the BIOS setup screen is open causes the
cursor in the BIOS setup screen to move right. This is the same as if you had tapped Arrow Right on a
keyboard.
Pressing the bottom half of the lower navigation button while the BIOS setup screen is open causes
the cursor in the BIOS setup screen to move left. This is the same as if you had tapped Arrow Left on
a keyboard.
Alb_UG.book Page 13 Friday, November 1, 2002 4:22 PM
Summary of Contents for Stylistic 4110P
Page 2: ...S t y l i s t i c S T 4 0 0 0 P S e r i e s U s e r s G u i d e ...
Page 4: ...S t y l i s t i c S T 4 0 0 0 P S e r i e s U s e r s G u i d e ii ...
Page 5: ...iii Preface ...
Page 6: ...iv S t y l i s t i c S T 4 0 0 0 P S e r i e s U s e r s G u i d e P r e f a c e ...
Page 8: ...vi S t y l i s t i c S T 4 0 0 0 P S e r i e s U s e r s G u i d e P r e f a c e ...
Page 9: ...vii 1 Getting Started with Your Pen Tablet PC ...
Page 10: ...viii S t y l i s t i c S T 4 0 0 0 P S e r i e s U s e r s G u i d e S e c t i o n O n e ...
Page 26: ...16 S t y l i s t i c S T 4 0 0 0 P S e r i e s U s e r s G u i d e S e c t i o n O n e ...
Page 27: ...17 2 Using Your Stylistic ST4000P Series Pen Tablet PC ...
Page 28: ...18 S t y l i s t i c S T 4 0 0 0 P S e r i e s U s e r s G u i d e S e c t i o n T w o ...
Page 37: ...27 3 Care and Maintenance ...
Page 38: ...28 S t y l i s t i c S T 4 0 0 0 P S e r i e s U s e r s G u i d e S e c t i o n T h r e e ...
Page 42: ...32 S t y l i s t i c S T 4 0 0 0 P S e r i e s U s e r s G u i d e S e c t i o n T h r e e ...
Page 43: ...33 4 Specifications ...
Page 44: ...34 S t y l i s t i c S T 4 0 0 0 P S e r i e s U s e r s G u i d e S e c t i o n F o u r ...
Page 47: ...37 5 Agency Notices ...
Page 48: ...38 S t y l i s t i c S T 4 0 0 0 P S e r i e s U s e r s G u i d e S e c t i o n F i v e ...
Page 52: ...42 S t y l i s t i c S T 4 0 0 0 P S e r i e s U s e r s G u i d e S e c t i o n F i v e ...
Page 53: ...43 Appendix Wireless LAN User s Guide Optional device ...
Page 74: ...64 S t y l i s t i c S T 4 0 0 0 P S e r i e s ...






























