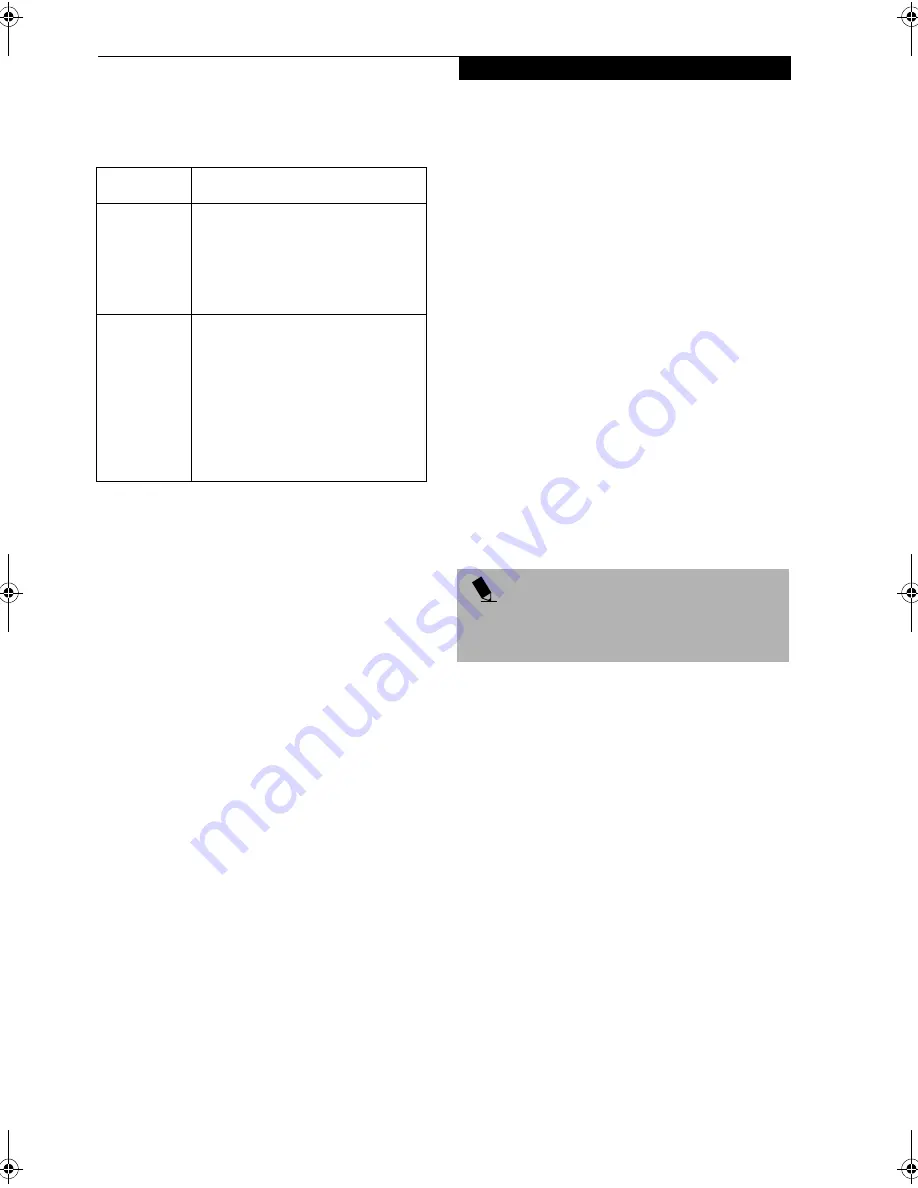
53
W i r e l e s s L A N U s e r ’ s G u i d e
4. Check [Full computer name] and [Workgroup]. Ask
your network administrator and check the setting.
Table 10: Setting computer name and workgroup
To change the setting, click [Change], and follow the
instructions on the screen. [System Properties] appears
again.
5. Click [OK]. When a message appears prompting you
to restart the computer, click [Yes].
Sharing
In this section, you set sharing of the drive, folder, and
printer.
You need to set this only when you are sharing files or a
printer with other computers on the network.
When you share a drive, folder, or printer, you can use
these from any computer on the network.
Setting [File and Printer Sharing for Microsoft
Networks]
1. Click [Start] -> [Control Panel]. Make sure the
Classic View is selected.
2. Double-click the [Network Connection] icon.
3. Right click the [Wireless Network Connection], and
then click [Properties] from the menu that appears.
[Wireless Network Connection Properties] appears.
4. If [File and Printer Sharing for Microsoft Networks]
is displayed in the list:
Make sure that it is checked. If it is not checked,
check it, and click [OK]. You do not have to perform
the following steps. Go to the next section, “Sharing
Files.”
If [File and Printer Sharing for Microsoft Networks]
is
not
found in the list, click [Install], and perform
Step 5 and the subsequent steps. When you click
[Install], [Select Network Component Type]
appears.
5. Perform the following steps.
■
Click [Service].
■
Click [Add]. [Select Network Service] appears.
6. Perform the following steps.
■
Click [File and Printer Sharing for Microsoft
Networks].
■
Click [OK]. You will go back to [Wireless Network
Connection 2 Properties], and [File and Printer
Sharing for Microsoft Networks] is added to the list.
7. Click [Close].
Sharing Files
The following example shows how to set sharing the
“Work” folder on the c: drive.
1. Click [Start] -> [My Computer].
2. Double-click the [Local Disk (c:)] icon.
3. Right click the “Work” folder, and then click
[Sharing and Security] from the menu that appears.
[Work Properties] appears.
4. Click [If you understand the security risks but want
to share files without running the wizard, click
here].
In the [Work Properties] window, the description under
[Network Sharing and security] changes.
5. Check [Share this folder on the network].
Uncheck [Allow network users to change my files], if
the shared folder is for read only.
6. Click [OK]. The folder is set shared, and the “Work”
folder icon changes.
Printer Sharing
1. Press [Start]->[Control Panel] (or [Settings], if
viewing in Classic mode)-> [Printers and Faxes].
The Printers and Faxes display will appear and the
connected printers will be displayed.
2. Right-click the printer to be shared, and click
[Sharing] from the menu that appears. The proper-
ties of the printer to be shared will be displayed. Set
printer sharing.
On the display, the printer sharing setting is recom-
mended by the Network Setup Wizard, but for the wire-
less LAN network, security is maintained by network
name (SSID) or network key. The following steps allow
you to set up printer sharing without using the Network
Setup Wizard.
Item
Description
Computer
Name
A name to identify the computer on
the network. You can specify any
name to each computer. Use up to 15
single-byte characters. For easier
identification, use the model name or
user name.
Workgroup
A name of the network group. Use up
to 15 single-byte characters.
AdHoc Network:
Specify the same
name to all computers within the
same network.
Infrastructure Network:
Specify workgroup name to connect
to.
P O I N T
If you have already clicked [If you understand the
security risks but want to share files without running the
wizard, click here], this window does not appear.
Alb_UG.book Page 53 Friday, November 1, 2002 4:22 PM
Summary of Contents for Stylistic 4110P
Page 2: ...S t y l i s t i c S T 4 0 0 0 P S e r i e s U s e r s G u i d e ...
Page 4: ...S t y l i s t i c S T 4 0 0 0 P S e r i e s U s e r s G u i d e ii ...
Page 5: ...iii Preface ...
Page 6: ...iv S t y l i s t i c S T 4 0 0 0 P S e r i e s U s e r s G u i d e P r e f a c e ...
Page 8: ...vi S t y l i s t i c S T 4 0 0 0 P S e r i e s U s e r s G u i d e P r e f a c e ...
Page 9: ...vii 1 Getting Started with Your Pen Tablet PC ...
Page 10: ...viii S t y l i s t i c S T 4 0 0 0 P S e r i e s U s e r s G u i d e S e c t i o n O n e ...
Page 26: ...16 S t y l i s t i c S T 4 0 0 0 P S e r i e s U s e r s G u i d e S e c t i o n O n e ...
Page 27: ...17 2 Using Your Stylistic ST4000P Series Pen Tablet PC ...
Page 28: ...18 S t y l i s t i c S T 4 0 0 0 P S e r i e s U s e r s G u i d e S e c t i o n T w o ...
Page 37: ...27 3 Care and Maintenance ...
Page 38: ...28 S t y l i s t i c S T 4 0 0 0 P S e r i e s U s e r s G u i d e S e c t i o n T h r e e ...
Page 42: ...32 S t y l i s t i c S T 4 0 0 0 P S e r i e s U s e r s G u i d e S e c t i o n T h r e e ...
Page 43: ...33 4 Specifications ...
Page 44: ...34 S t y l i s t i c S T 4 0 0 0 P S e r i e s U s e r s G u i d e S e c t i o n F o u r ...
Page 47: ...37 5 Agency Notices ...
Page 48: ...38 S t y l i s t i c S T 4 0 0 0 P S e r i e s U s e r s G u i d e S e c t i o n F i v e ...
Page 52: ...42 S t y l i s t i c S T 4 0 0 0 P S e r i e s U s e r s G u i d e S e c t i o n F i v e ...
Page 53: ...43 Appendix Wireless LAN User s Guide Optional device ...
Page 74: ...64 S t y l i s t i c S T 4 0 0 0 P S e r i e s ...


























