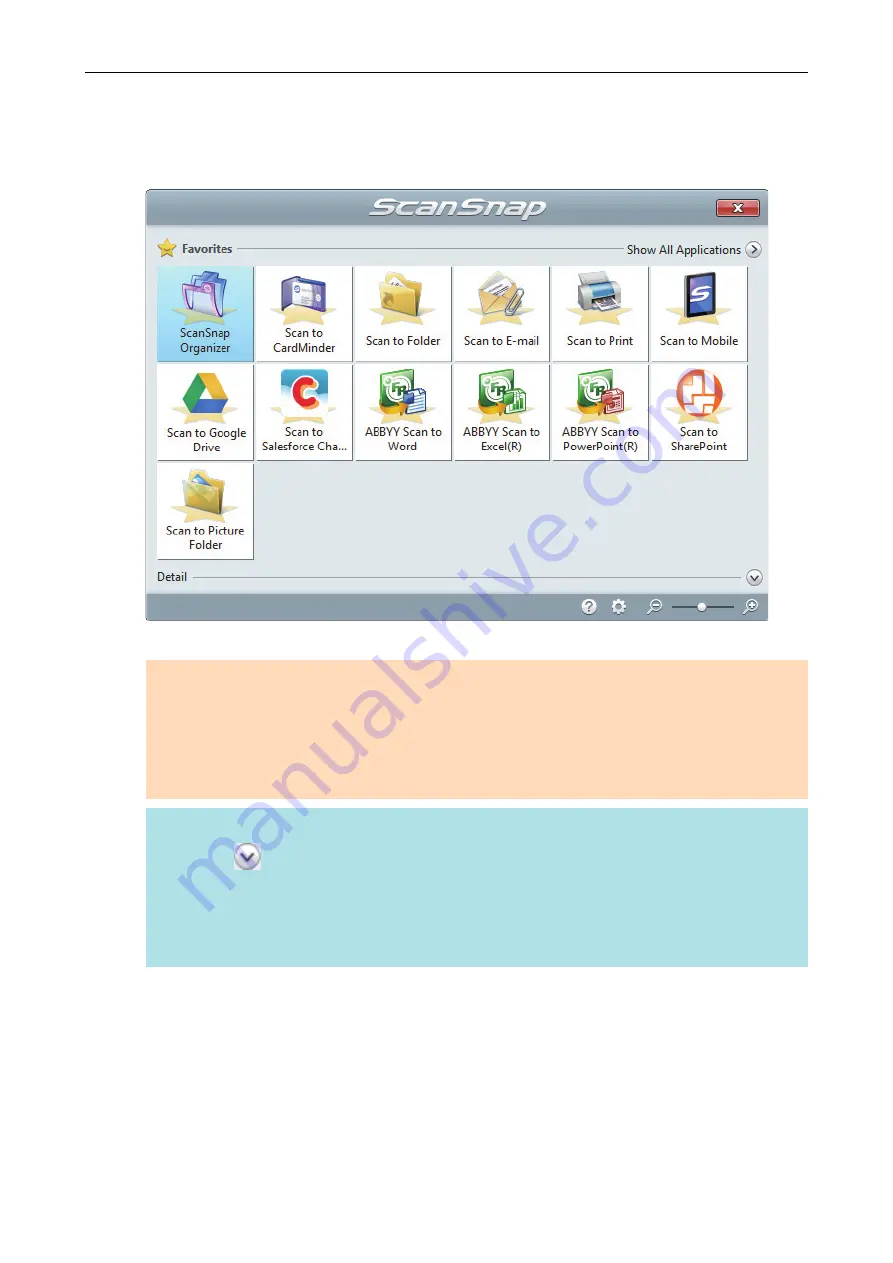
For details about linking the following applications with ScanSnap Manager, refer to
.
l
ScanSnap Organizer
l
Scan to CardMinder
a
The selected application starts up. For details, refer to the Advanced Operation Guide.
ATTENTION
l
You cannot start scanning when the Quick Menu is displayed. Either select an icon from the
Quick Menu and finish the process, or close the Quick Menu before you perform the next
scan.
l
Do not move, delete, or rename scanned images using other applications while the Quick
Menu is displayed.
HINT
l
Clicking
displays the description of an application. Placing the mouse cursor over the
icon of another application displays the description of the application.
l
Performing a scan while an application that can be automatically linked with is active
automatically starts the linkage between ScanSnap Manager and the application.
For details, refer to the Advanced Operation Guide.
Scanning Documents with the ScanSnap by Inserting Two Documents at a Time or by Inserting the Next Document While the Current
Document Is Being Scanned
29
















































