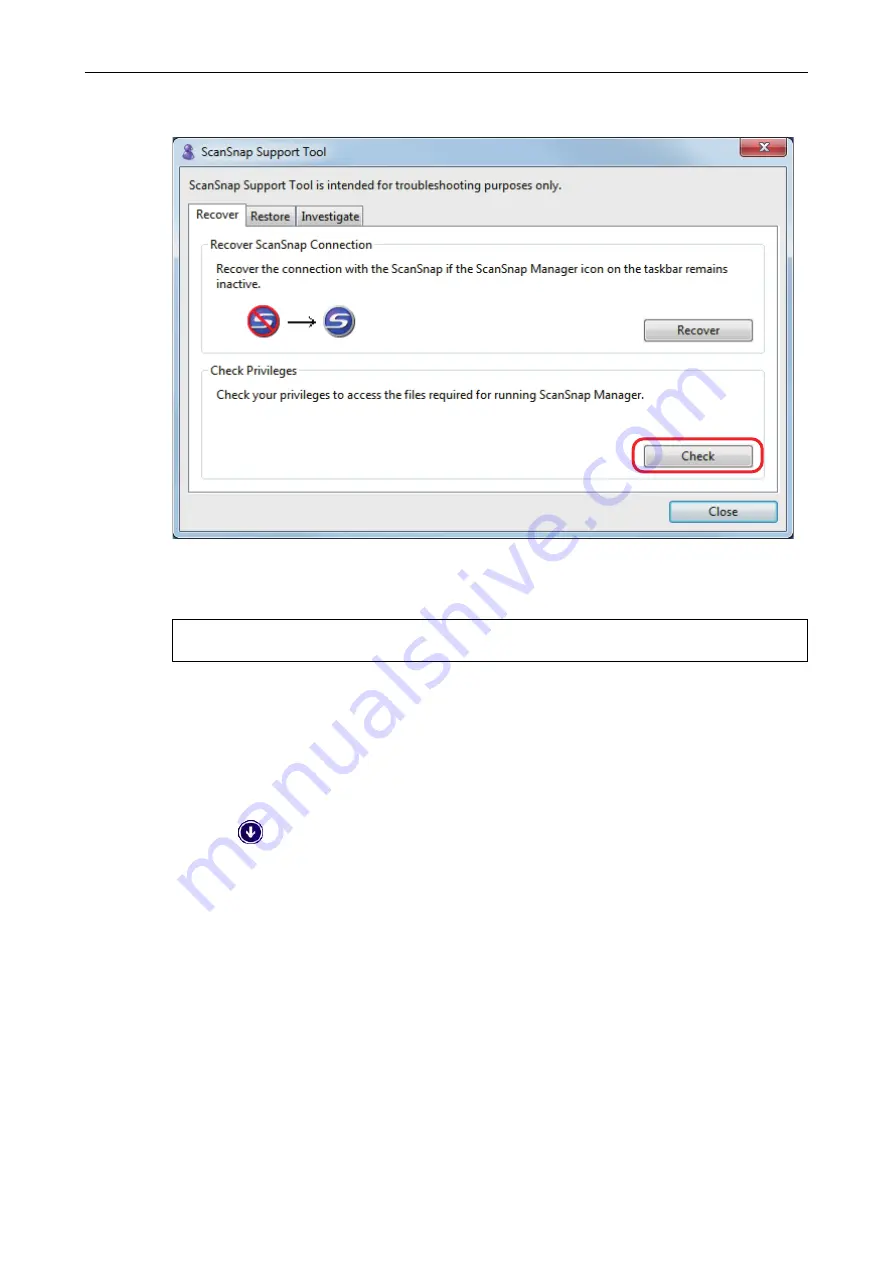
2. Click the [Check] button on the [Recover] tab, and proceed by following the instructions
displayed on the screen.
a
If the message "The recommended privileges have been applied." appears, turn off the
ScanSnap and then turn it on again. Make sure to leave at least 5 seconds between
turning off and on the ScanSnap.
If the message "Failed to change the privileges. Uninstall ScanSnap Manager then install it again."
appears or the problem still persists, proceed to step 7.
7.
Recover the connection with the ScanSnap.
1. Start the ScanSnap Support Tool.
l
Windows 10
Select [Start] menu → [All apps] → [ScanSnap Manager] → [ScanSnap Support Tool].
l
Windows 8.1
Click
on the lower left side of the Start screen, and select [ScanSnap Support Tool]
under [ScanSnap Manager] on the All apps screen.
l
Windows 8
Right-click the Start screen, and select [All apps] on the app bar → [ScanSnap Support
Tool] under [ScanSnap Manager].
l
Windows 7/Windows Vista
Select [Start] menu → [All Programs] → [ScanSnap Manager] → [ScanSnap Support
Tool].
a
The [ScanSnap Support Tool] window appears.
2. Click the [Recover] button on the [Recover] tab, and proceed by following the instructions
displayed on the screen.
When ScanSnap Manager Does Not Operate Normally
103















































