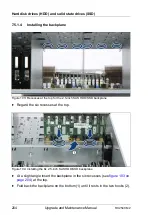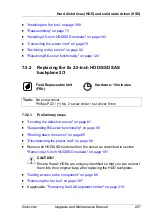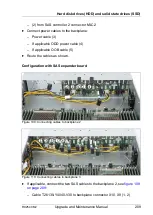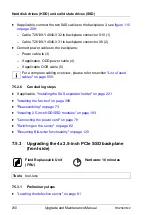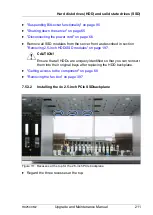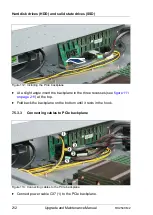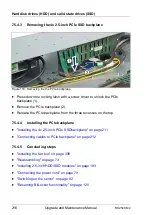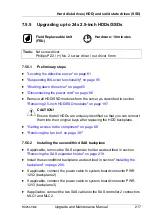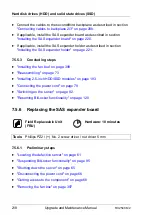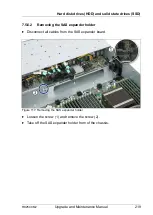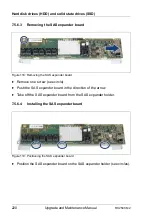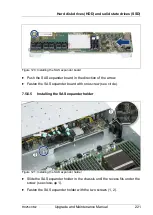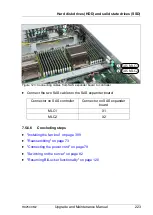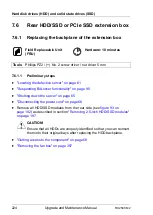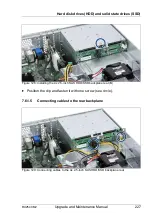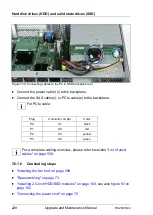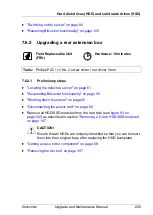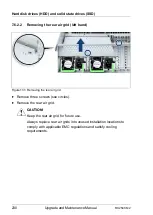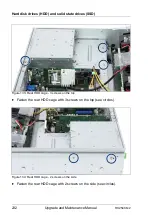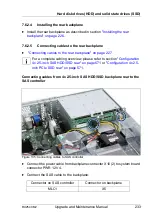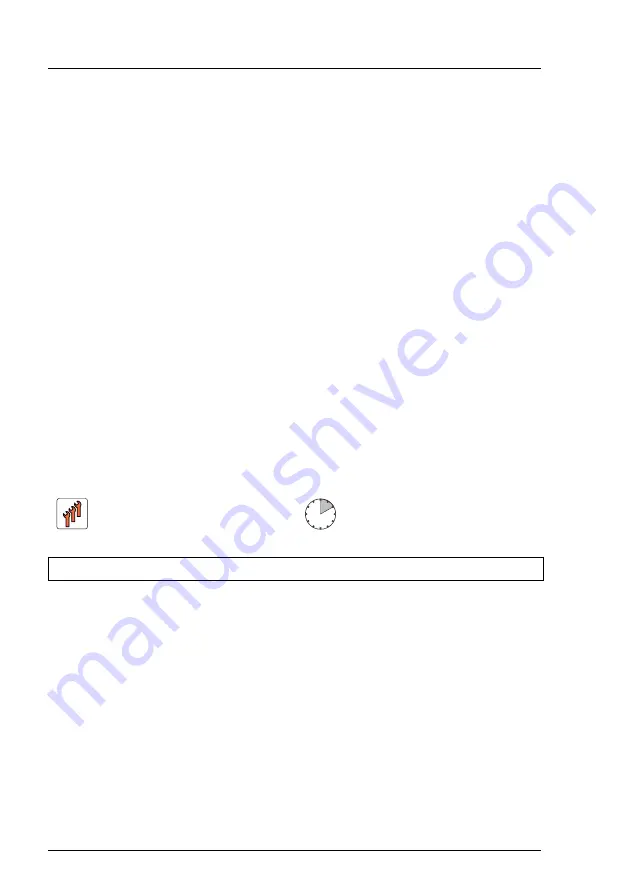
218
Upgrade and Maintenance Manual
RX2540 M2
Hard disk drives (HDD) and solid state drives (SSD)
Ê
Connect the cables to the second/third backplane as described in section
"Connecting cables to backplane 2/3" on page 208
Ê
If applicable, install the SAS expander board as described in section
"Installing the SAS expander board" on page 220
Ê
If applicable, install the SAS expander holder as described in section
"Installing the SAS expander holder" on page 221
7.5.5.3
Concluding steps
Ê
"Installing the fan box" on page 399
Ê
Ê
"Installing 2.5-inch HDD/SSD modules" on page 193
Ê
"Connecting the power cord" on page 79
Ê
"Switching on the server" on page 82
Ê
"Resuming BitLocker functionality" on page 120
7.5.6
Replacing the SAS expander board
7.5.6.1
Preliminary steps
Ê
"Locating the defective server" on page 61
Ê
"Suspending BitLocker functionality" on page 95
Ê
"Shutting down the server" on page 65
Ê
"Disconnecting the power cord" on page 66
Ê
"Getting access to the component" on page 68
Ê
"Removing the fan box" on page 397
Field Replaceable Unit
(FRU)
Hardware: 10 minutes
Tools:
Phillips PZ2 / (+) No. 2 screw driver / nut driver 5 mm
Summary of Contents for PRIMERGY RX2540 M2
Page 6: ...Upgrade and Maintenance Manual RX2540 M2 ...
Page 48: ...48 Upgrade and Maintenance Manual RX2540 M2 Before you start ...
Page 128: ...128 Upgrade and Maintenance Manual RX2540 M2 Basic software procedures ...
Page 142: ...142 Upgrade and Maintenance Manual RX2540 M2 Power supply unit PSU ...
Page 392: ...392 Upgrade and Maintenance Manual RX2540 M2 Processor CPU ...
Page 452: ...452 Upgrade and Maintenance Manual RX2540 M2 Accessible drives ...
Page 558: ...558 Upgrade and Maintenance Manual RX2540 M2 System board and components ...
Page 602: ...602 Upgrade and Maintenance Manual RX2540 M2 Appendix ...