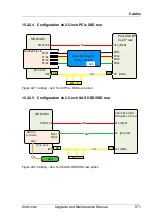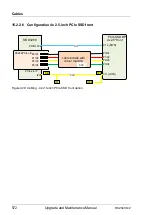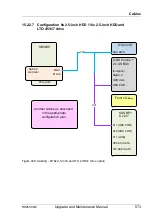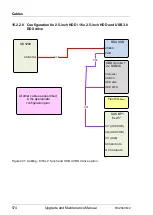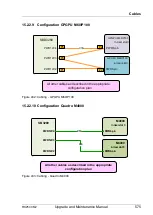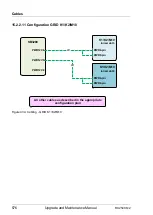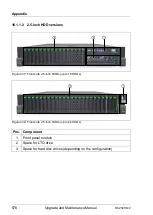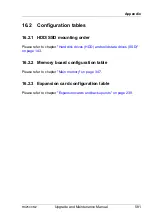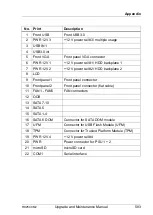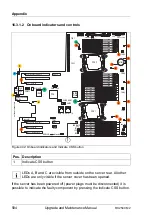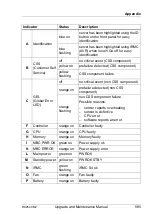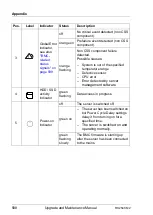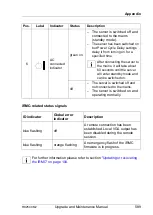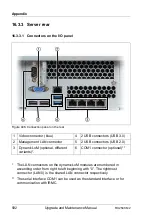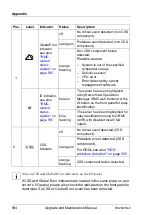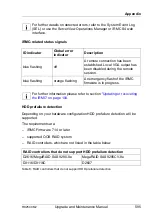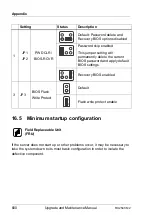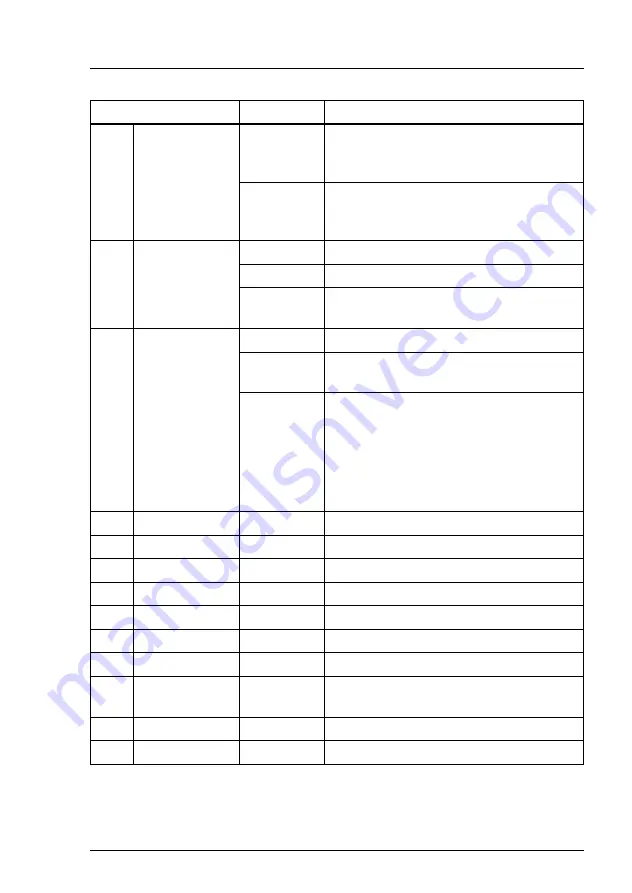
RX2540 M2
Upgrade and Maintenance Manual
585
Appendix
Indicator Status
Description
A
Identification
blue on
server has been highlighted using the ID
button on the front panel for easy
identification
blue
flashing
server has been highlighted using IRMC
(AVR) when local VGA off for easy
identification
B
CSS
(Customer Self
Service)
off
no critical event (CSS component)
yellow on
prefailure detected (CSS component)
yellow
flashing
CSS component failure
C
GEL
(Global Error
LED)
off
no critical event (non CSS component)
orange on
prefailure detected (non CSS
component)
orange
flashing
non CSS component failure
Possible reasons:
– sensor reports overheating
– sensor is defective
– CPU error
– software reports an error
F
Controller
orange on
Controller faulty
G
CPU
orange on
CPU faulty
H
Memory
orange on
Memory faulty
I
MBC PWR OK green on
Power supply ok
K
MBC ERROR
orange on
Power supply error
L
Main power
green on
PWROK
M
Standby power yellow on
PWROK STBY
N
iRMC
green
flashing
iRMC S4 ok
O
Fan
orange on
Fan faulty
P
Battery
orange on
Battery faulty
Summary of Contents for PRIMERGY RX2540 M2
Page 6: ...Upgrade and Maintenance Manual RX2540 M2 ...
Page 48: ...48 Upgrade and Maintenance Manual RX2540 M2 Before you start ...
Page 128: ...128 Upgrade and Maintenance Manual RX2540 M2 Basic software procedures ...
Page 142: ...142 Upgrade and Maintenance Manual RX2540 M2 Power supply unit PSU ...
Page 392: ...392 Upgrade and Maintenance Manual RX2540 M2 Processor CPU ...
Page 452: ...452 Upgrade and Maintenance Manual RX2540 M2 Accessible drives ...
Page 558: ...558 Upgrade and Maintenance Manual RX2540 M2 System board and components ...
Page 602: ...602 Upgrade and Maintenance Manual RX2540 M2 Appendix ...