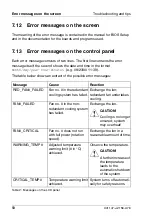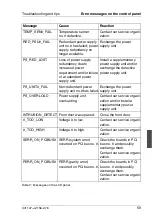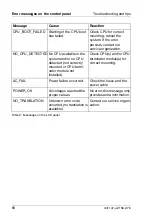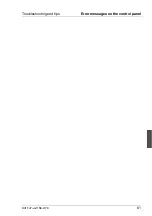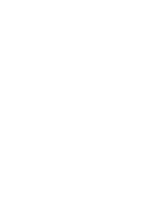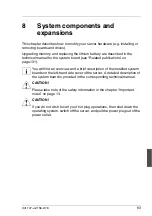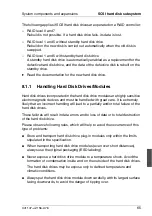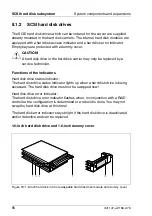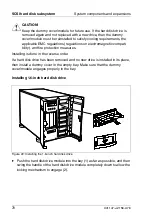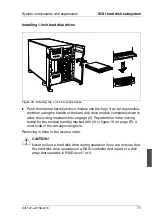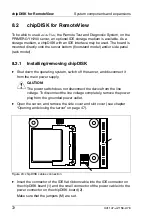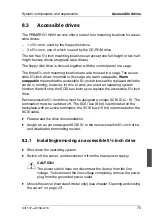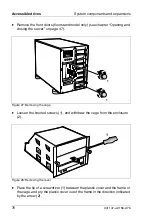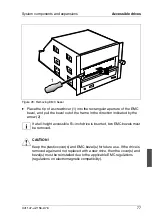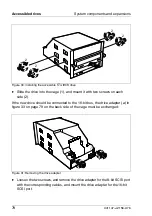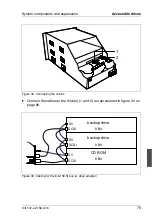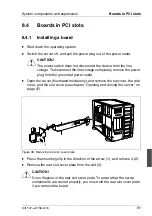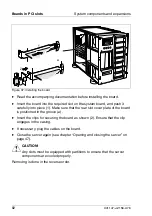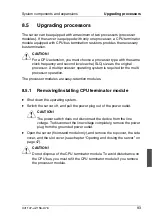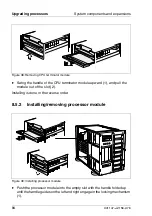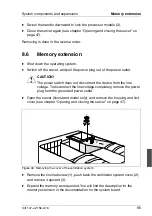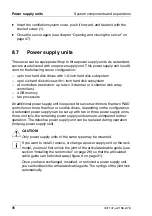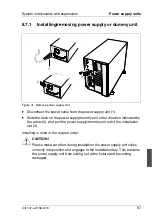72
U41147-J-Z156-2-76
chipDISK for RemoteView
System components and expansions
8.2
chipDISK for RemoteView
To be able to use
RemoteView
, the Remote Test and Diagnostic System, on the
PRIMERGY H200 server, an optional IDE storage medium is available. As a
storage medium, a chipDISK with an IDE interface may be used. The board is
mounted directly onto the server bottom (floorstand model) and/or side panel
(rack model).
8.2.1
Installing/removing chipDISK
Ê
Shut down the operating system, switch off the server, and disconnect it
from the main power supply.
V
CAUTION!
The power switch does not disconnect the device from the line
voltage. To disconnect the line voltage completely, remove the power
plug from the grounded power outlet.
Ê
Open the server, and remove the side cover and slot cover (see chapter
“Opening and closing the server” on page 47).
Figure 24: chipDISK cables connection
Ê
Insert the connector of the IDE flat ribbon cable into the IDE connector on
the chipDISK board (1) and the small connector of the power cable into the
power connector on the chipDISK board (2).
Make sure that the jumpers (M) are set.
M S C
1
2
Summary of Contents for PRIMERGY H200
Page 4: ......
Page 5: ...Related publications and index ...
Page 6: ......
Page 10: ......
Page 18: ...8 U41147 J Z156 2 76 Technical data Introduction ...
Page 19: ...U41147 J Z156 2 76 9 Introduction Technical data ...
Page 20: ......
Page 21: ...U41147 J Z156 2 76 11 Introduction Technical data ...
Page 22: ...12 U41147 J Z156 2 76 Technical data Introduction ...
Page 32: ......
Page 71: ...U41147 J Z156 2 76 61 Troubleshooting and tips Error messages on the control panel ...
Page 72: ......
Page 100: ......
Page 140: ......
Page 142: ......
Page 150: ......
Page 152: ......
Page 154: ......