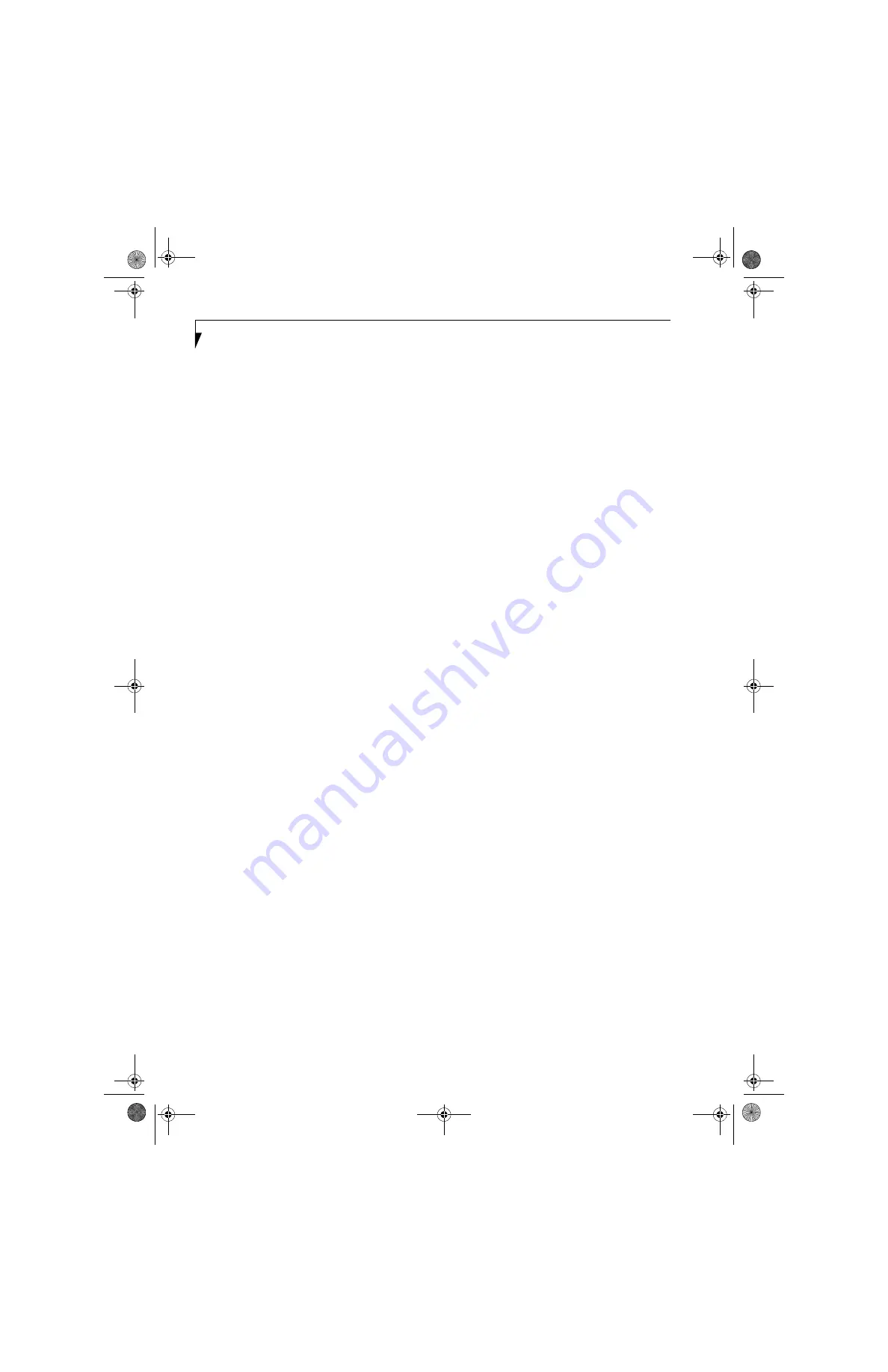
110
L i f e B o o k S 6 0 0 0 N o t e b o o k
7.
Click [Service], and then click the [Add] button.
The [Select Network Service] window will be dis-
played.
8.
Click [File and Printer Sharing for Microsoft Net-
works] and then click the [OK] button. Processing
will return to the [Wireless Network Connection
Properties] window, and [File and Printer Sharing
for Microsoft Networks] will be added to the list.
9.
Click the [OK] button.
Setting the file-sharing function
The procedure for setting the file-sharing function is laid
down below taking the "work" folder within drive C as
an example.
1.
Double-click [My Computer] on the Desktop, and
then double-click [Local Disk (C:)].
2.
Right-click the "work" folder (or whichever folder
you wish to share), and click [Sharing...] in the
menu displayed. The [Properties] window will be
displayed.
3.
Select the [Sharing] tab if it isn’t already selected.
4.
Select [Share this folder], then enter data as
required:
■
"Share name"
Enter the name of the folder to be shared.
■
"Comment"
Enter explanatory statements or notes about the
folder to be shared.
■
"User limit"
Enter the number of users who share the folder.
■
[Permissions]
Click the [Permissions] button to set permission
levels for access to the folder.
■
[Caching]
Click the [Caching] button to configure settings
for the off-line access to the folder.
5.
Click the [OK] button. The folder will be set as a
sharable folder, and the display of the icon for the
"work" folder will change.
Setting the printer-sharing function
1.
Click [Start] -> [Settings] -> [Printers]. A list of
connected printers will be displayed.
2.
Right-click the printer for which the sharing func-
tion is to be set, and then click [Sharing...] in the
menu displayed. The property window correspond-
ing to the selected printer will be displayed.
3.
Click the Sharing tab if it is not already selected.
4.
Check the [Shared as] checkbox and confirm the
name of the printer to be shared or enter a new
name. Click [OK]. Printer sharing will be set and
the display of the icon for the printer will change.
Confirming connection
After you have finished the network setup operations,
access the folder whose sharing has been set, and
confirm the status of the radio in case of trouble such as
a network connection failure.
In the case of an infrastructure connection, enter the
necessary data for the access point before confirming
connection. Refer to the manual of the access point for
the access point setup procedure
Connecting your personal computer to another
personal computer
1.
Double-click [My Network Places] on the Desktop.
The [My Network Places] window will be dis-
played.
2.
Double-click the [Computers Near Me] icon. The
personal computers connected to the network will
be listed.
3.
Double-click the name of the personal computer to
which you wish to connect your own personal com-
puter. The folder that specified in “Setting the file-
sharing function” on page 103 will be displayed.
4.
Double-click the folder to be accessed. The contents
of the folder will be displayed.
Confirming the status of the radio waves
Intel PROSet Wireless LAN:
1.
Click [Start] -> [Programs] -> [Intel Network
Adapters] -> [Intel(R) PROSet]. The [Intel(R)
PROSet] window will be displayed. (You can also
double-click on the Intel PROSet icon in the system
tray at the bottom right of the screen to open the
window.)
2.
Click the [General] tab and confirm radio status in
the window displayed. The current connection sta-
tus will be displayed.
■
Signal Quality
The quality of the signals is displayed on a graph.
■
Network name (SSID)
The connected network name (SSID) is displayed.
■
Profile name
Profile name you set is displayed.
S Series.book Page 110 Thursday, April 3, 2003 3:57 PM
Summary of Contents for LifeBook S6000
Page 2: ...L i f e B o o k S 6 0 0 0 N o t e b o o k S Series book Page 2 Thursday April 3 2003 3 57 PM ...
Page 6: ...L i f e B o o k S 6 0 0 0 N o t e b o o k S Series book Page 6 Thursday April 3 2003 3 57 PM ...
Page 7: ...1 Preface S Series book Page 1 Thursday April 3 2003 3 57 PM ...
Page 8: ...L i f e B o o k S 6 0 0 0 N o t e b o o k S Series book Page 2 Thursday April 3 2003 3 57 PM ...
Page 11: ...3 2 Getting to Know Your LifeBook Notebook S Series book Page 3 Thursday April 3 2003 3 57 PM ...
Page 33: ...25 3 Getting Started S Series book Page 25 Thursday April 3 2003 3 57 PM ...
Page 43: ...35 4 User Installable Features S Series book Page 35 Thursday April 3 2003 3 57 PM ...
Page 61: ...53 5 Troubleshooting S Series book Page 53 Thursday April 3 2003 3 57 PM ...
Page 77: ...69 6 Care and Maintenance S Series book Page 69 Thursday April 3 2003 3 57 PM ...
Page 83: ...75 7 Specifications S Series book Page 75 Thursday April 3 2003 3 57 PM ...
Page 89: ...81 8 Glossary S Series book Page 81 Thursday April 3 2003 3 57 PM ...





























