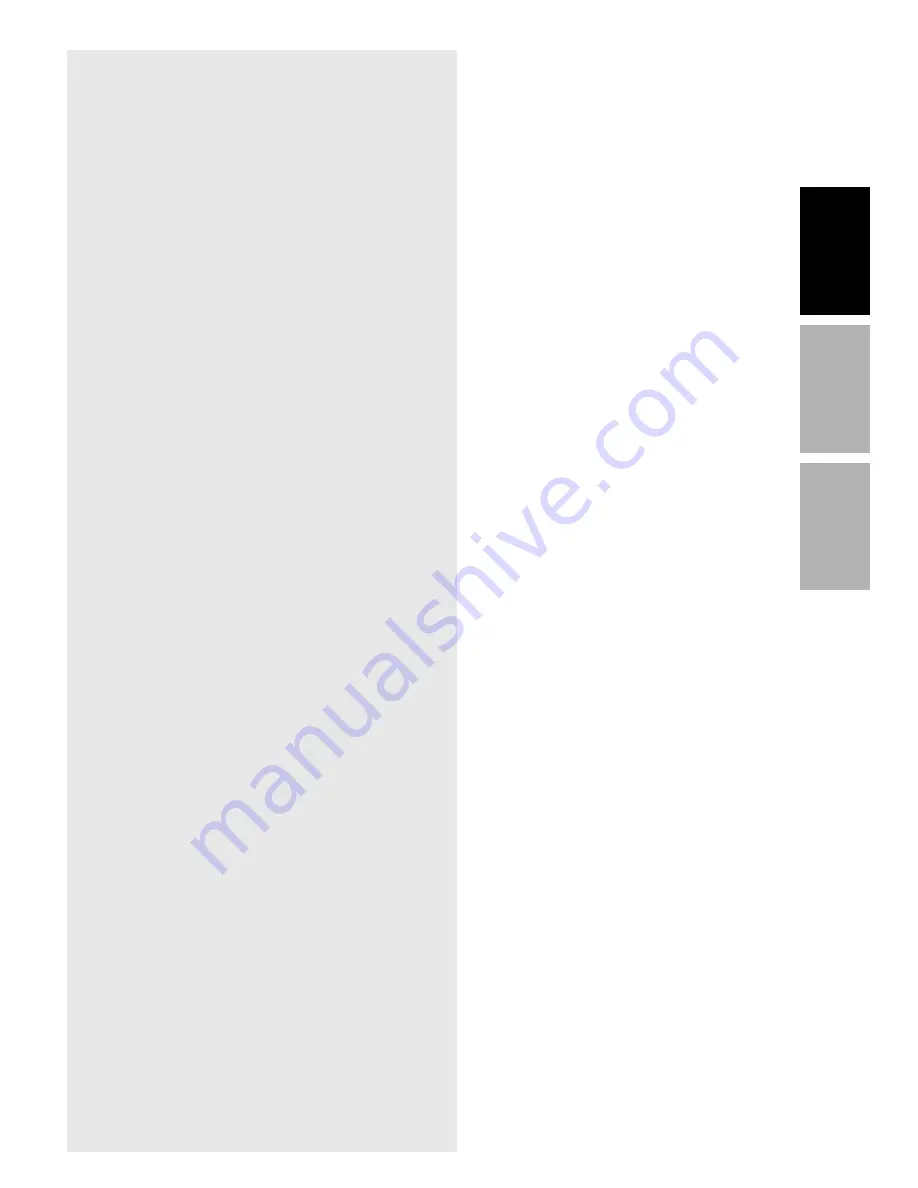
This section explains basic
operations and basic items for
using this computer, including
the names of the parts and their
functions, Flat point operation
methods, floppy disk unit
handling, and battery operation.
SECTION
SECTION
SECTION
SECTION
SECTION
SECTION
SECTION
SECTION
SECTION
SECTION
1
1
1
1
1
1
1
1
1
1
SECTION 1






























