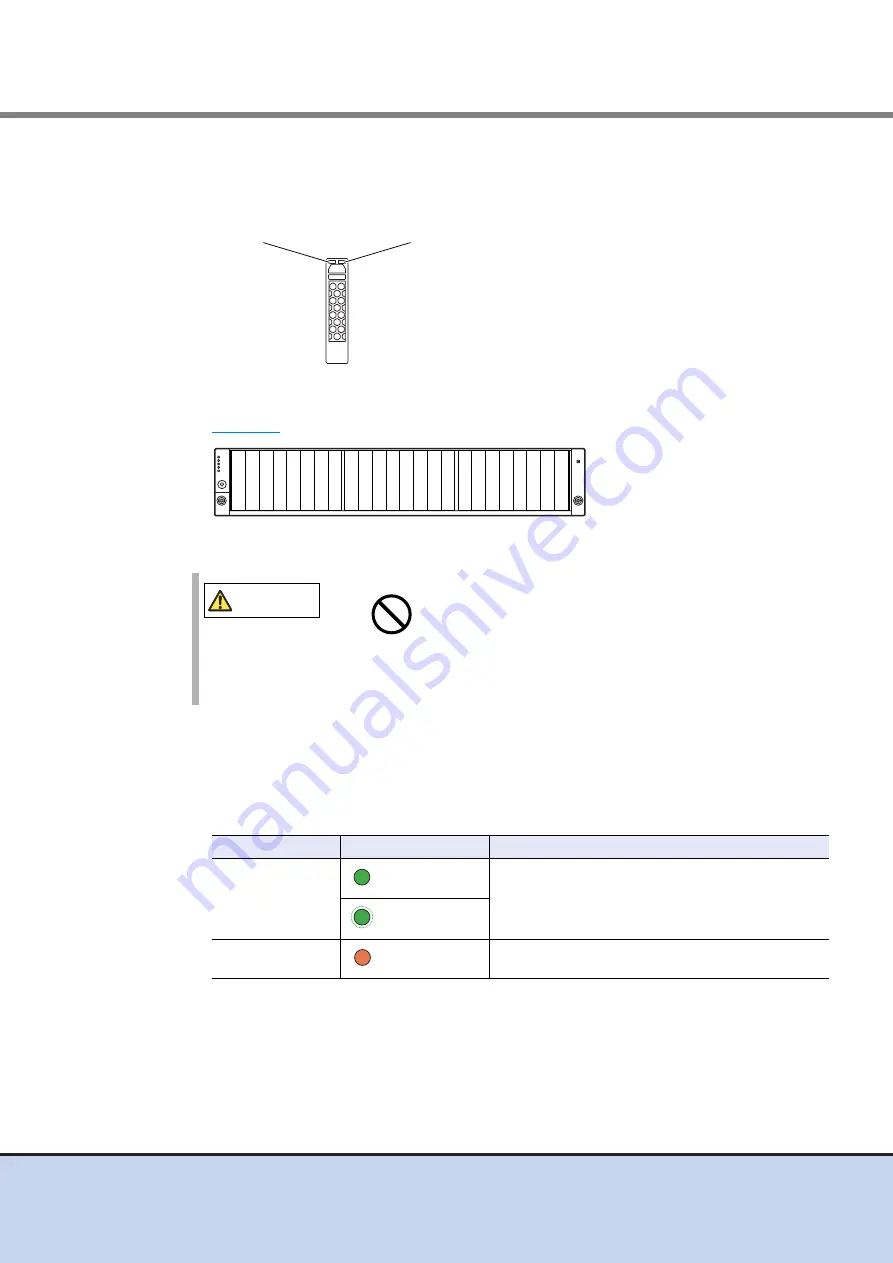
Chapter 2 Components
2.1 Controller Enclosure
FUJITSU Storage ETERNUS DX60 S2 Disk storage system User’s Guide -Installation-
31
Copyright 2014 FUJITSU LIMITED
P3AM-5502-05ENZ0
■
Disk
●
For 2.5" Disk
Figure 2.8
2.5" type disk
shows the slot number of each disk.
Figure 2.9
Disk slot numbers (2.5" type controller enclosure)
●
Part explanation
•
LEDs
The states of LEDs are listed below.
Table 2.2
Status and meanings of each LED (2.5" disks)
WARNING
Do Not
•
System disks are installed in Slot#0 and Slot#1. Never remove
system disks. Doing so will render the ETERNUS DX Disk storage
system unusable.
LED name
LED status
Disk status
DISK READY
(green)
The disk is operating normally.
(blinks green)
DISK FAULT
(orange)
The disk is in error status.
DISK FAULT LED
DISK READY LED
Slot#8
Slot#9
Slot#10
Slot#1
1
Slot#12
Slot#13
Slot#14
Slot#15
Slot#0
Slot#1
Slot#2
Slot#3
Slot#4
Slot#5
Slot#6
Slot#7
Slot#16
Slot#17
Slot#18
Slot#19
Slot#20
Slot#21
Slot#22
Slot#23
















































