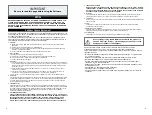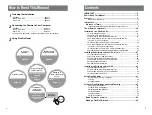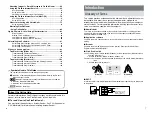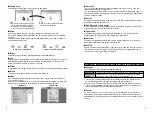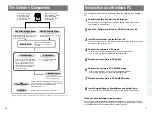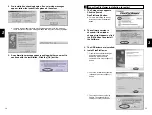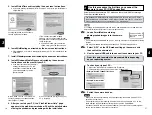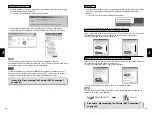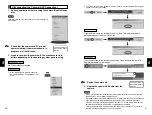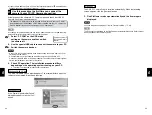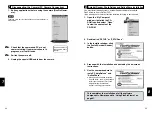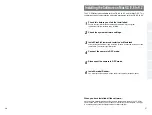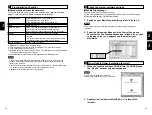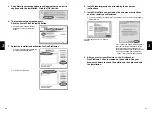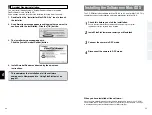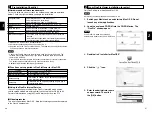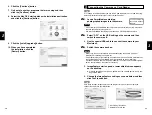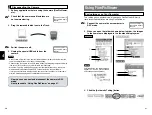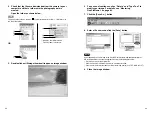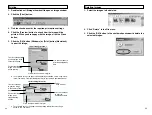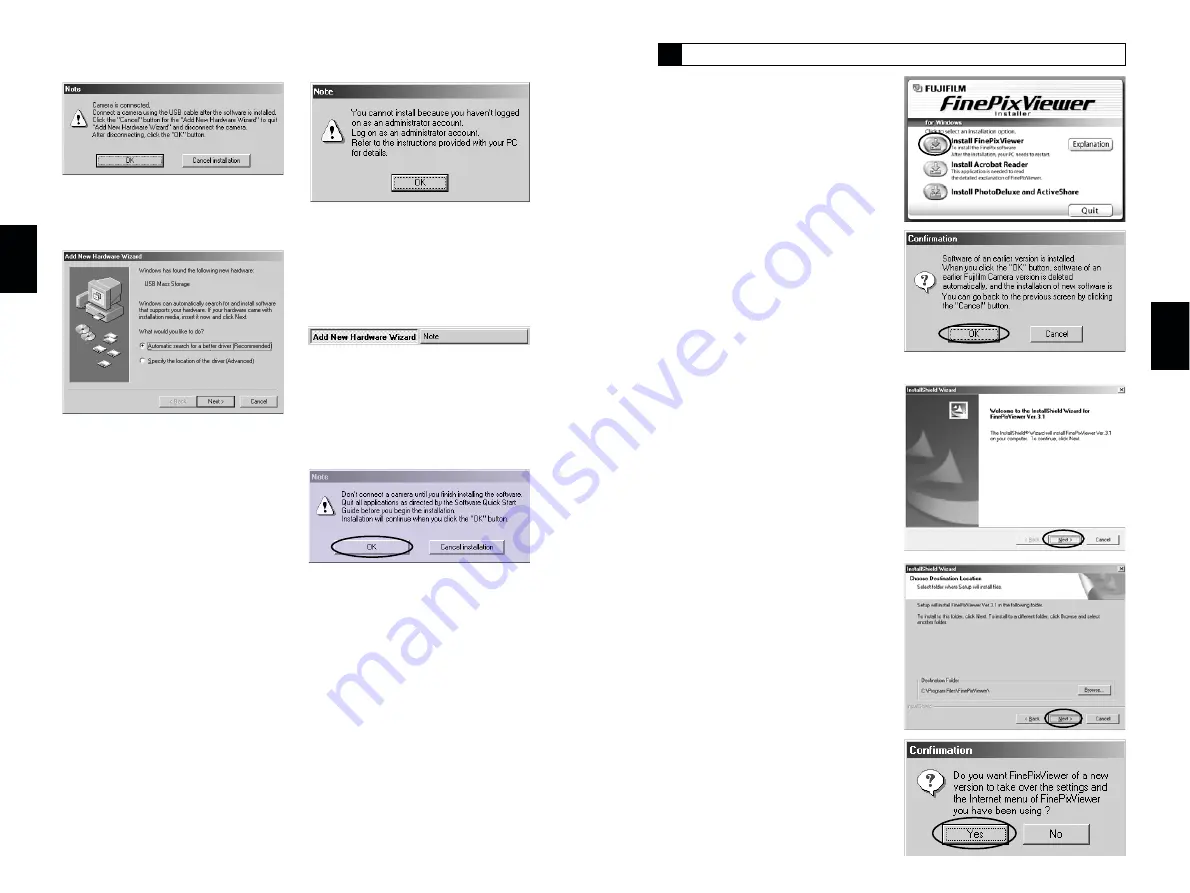
14
15
2
3
From FinePixViewer installation to restart
4. Pre-installation checking begins. If any warning messages
appear, follow the instructions given on the screen.
✽
The “Add New Hardware Wizard” may be hidden behind the “Note” message.
Check the taskbar, move the message window and then click the [Cancel] button.
5. A confirmation message appears asking whether you want to
continue with the installation. Click the [OK] button.
3
1. The Setup screen appears.
Click the [Install
FinePixViewer] button.
✽
For more information on what is
installed, click the [Explanation]
button.
2. The software version is
checked. If the window
shown at right appears, click
the [OK] button to uninstall
the software.
3. The USB drivers are installed.
4. Install FinePixViewer.
1
FinePixViewer installation begins
and notes and warnings are
displayed. When you have
confirmed these, click the [Next >]
button.
2
Check the installation destination
folder and then click the [Next >]
button.
3
The screen shown at right may
appear. To continue with the
settings, click the [Yes] button.