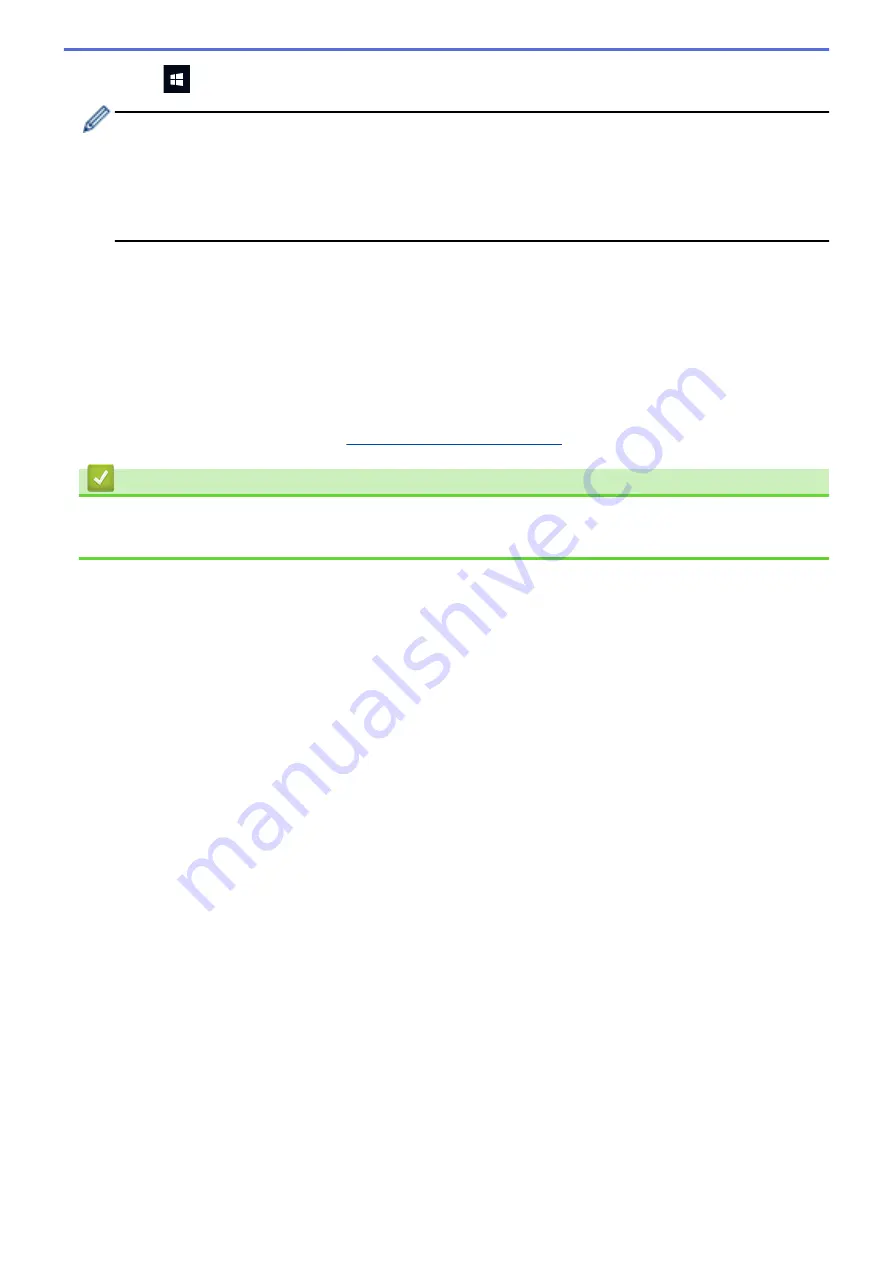
Click
>
Windows System
>
Control Panel
. In the
Hardware and Sound
group, click
Add a device
.
•
To use a Windows
®
7, Windows
®
8, or Windows
®
10 computer as a Registrar, you must register it to
your network in advance. For more information, see the instructions supplied with your wireless LAN
access point/router.
•
If you use Windows
®
7, Windows
®
8, or Windows
®
10 as a Registrar, you can install the printer driver
after the wireless configuration by following the on-screen instructions. To install the full driver and
software package, use the Fuji Xerox installation disc.
9. Select your machine and click
Next
.
10. Type the PIN displayed on the machine's LCD, and then click
Next
.
11. (Windows
®
7) Select your network, and then click
Next
.
12. Click
Close
.
If your wireless device is connected successfully, the machine's LCD displays
[Connected]
.
You have completed the wireless network setup. To install
Full Driver & Software Package
necessary for
operating your device, insert the Fuji Xerox installation disc into your computer or go to the download page for
your model on the Fuji Xerox website at
http://www.fujixeroxprinters.com/
.
Related Information
•
Additional Methods of Configuring Your Fuji Xerox Machine for a Wireless Network
•
Wireless LAN Report Error Codes
62
Summary of Contents for DocuPrint P235 d
Page 1: ...DocuPrint P235 db DocuPrint P235 d DocuPrint P275 dw Online User s Guide ...
Page 26: ...Related Information Load and Print Paper in the Manual Feed Slot 22 ...
Page 37: ...Related Information Print from Your Computer Windows Print Settings Windows 33 ...
Page 53: ... Printing Problems 49 ...
Page 88: ...Home Security Security Lock the Machine Settings Network Security Features 84 ...
Page 156: ...Home iPrint Scan for Mac iPrint Scan for Mac iPrint Scan Overview 152 ...
Page 162: ... Clean the Corona Wire 158 ...
Page 166: ... Replace Supplies Replace the Drum Unit Clean the Corona Wire 162 ...
Page 172: ...6 Close the front cover Related Information Paper Jams 168 ...






























