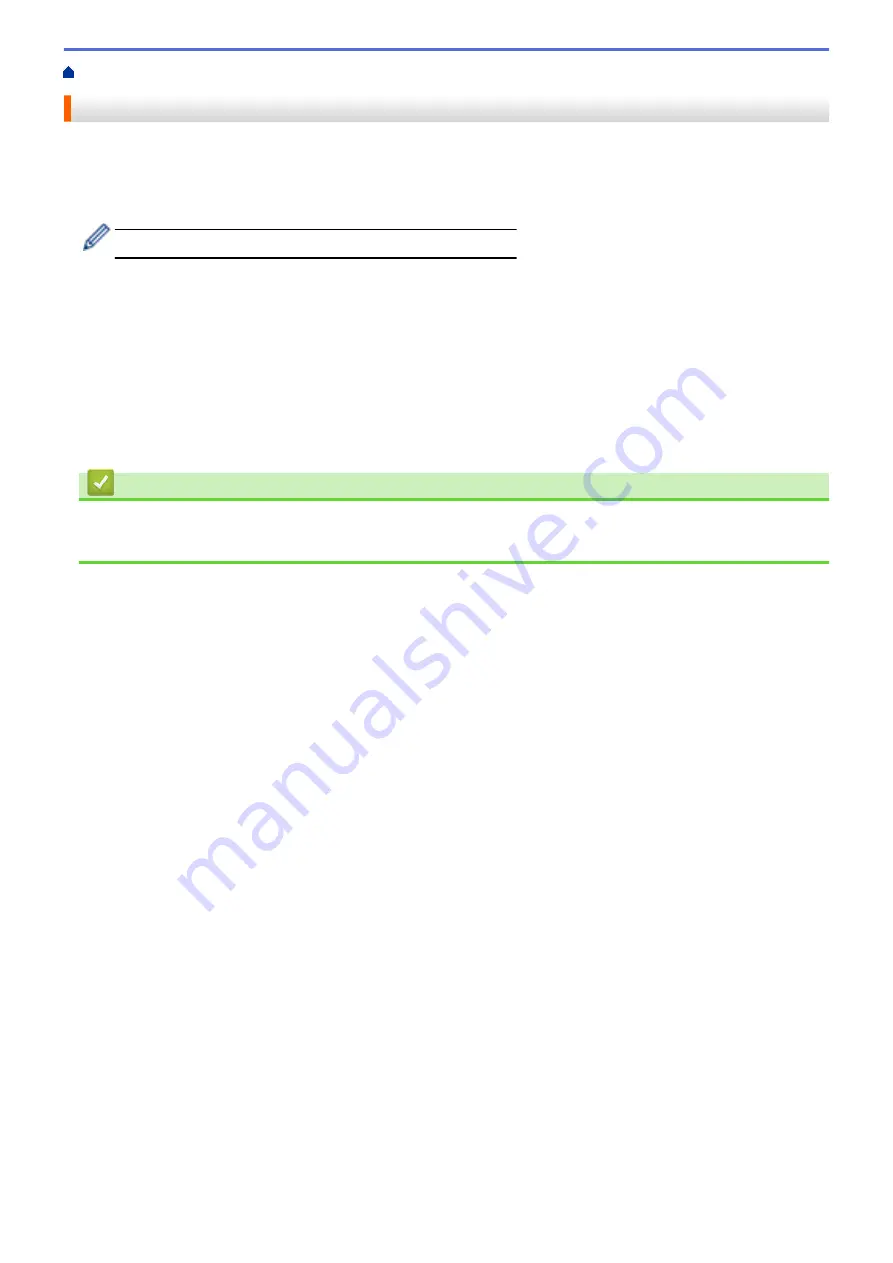
Print from Your Computer (Mac)
Print a Document (Mac)
1. Make sure you have loaded the correct size paper in the paper tray.
2. From an application, such as Apple TextEdit, click the
File
menu, and then select
.
3. Select
FUJI XEROX DocuPrint XXXXX
(where XXXXX is your model name).
For more page setup options, click the
Show Details
button.
4. Type the number of copies you want in the
Copies
field.
5. Click the
Paper Size
pop-up menu, and then select your paper size.
6. Select the
Orientation
option that matches the way you want the document to print.
7. Click the application pop-up menu, and then select
Print Settings
.
The
Print Settings
options appear.
8. Click the
Media Type
pop-up menu, and then select the type of paper you are using.
9. Change other printer settings, if needed.
10. Click
.
Related Information
•
Print from Your Computer (Mac)
•
42
Summary of Contents for DocuPrint P235 d
Page 1: ...DocuPrint P235 db DocuPrint P235 d DocuPrint P275 dw Online User s Guide ...
Page 26: ...Related Information Load and Print Paper in the Manual Feed Slot 22 ...
Page 37: ...Related Information Print from Your Computer Windows Print Settings Windows 33 ...
Page 53: ... Printing Problems 49 ...
Page 88: ...Home Security Security Lock the Machine Settings Network Security Features 84 ...
Page 156: ...Home iPrint Scan for Mac iPrint Scan for Mac iPrint Scan Overview 152 ...
Page 162: ... Clean the Corona Wire 158 ...
Page 166: ... Replace Supplies Replace the Drum Unit Clean the Corona Wire 162 ...
Page 172: ...6 Close the front cover Related Information Paper Jams 168 ...






























