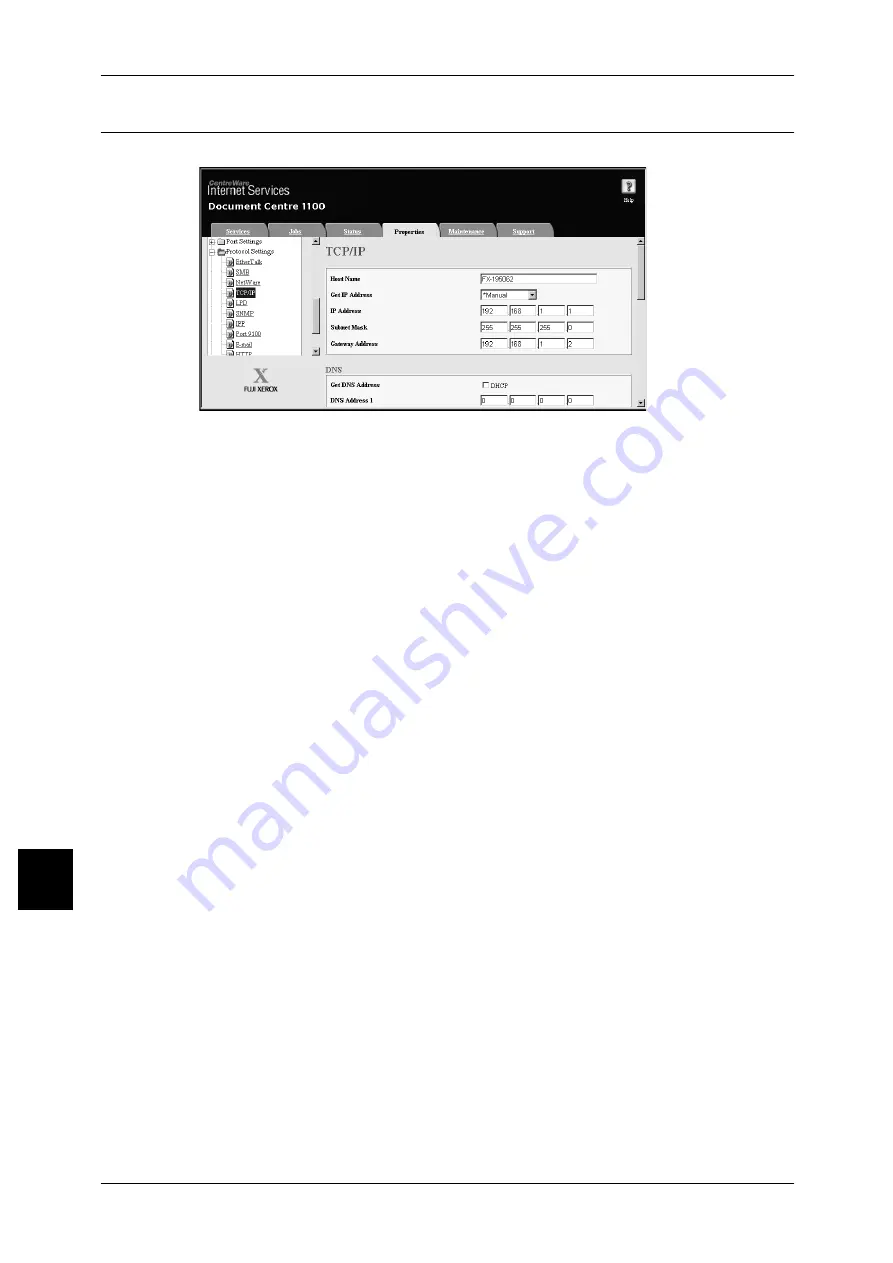
9 Using CentreWare Internet Services
66
Using Cent
re
Wa
re Int
e
rnet
S
e
rvic
es
9
TCP/IP
This section describes the settings for TCP/IP.
1
Start a web browser.
2
Enter the machine’s IP address or the Internet address to the address entry column
on the browser, and press the <Enter> key.
z
Example of the IP address entry
http://192.168.1.1/
z
Example of the Internet address entry
http://myhost.example.com/
Note
•
When specifying a port number, add ":" and a port number to the end of the Internet
address.
3
Click the [Properties] tab.
4
Click [+] on the left of [Protocol Settings] to display the items in the folder.
5
Click [TCP/IP].
6
Set the [Host Name].
7
Select how to obtain an IP address from the [Get IP Address] pull-down menu.
8
Set the [IP Address].
Note
•
This item is not necessary if either [DHCP], [BOOTP], [RARP], or [DHCP/Autonet] has been
selected from the [Get IP Address] pull-down menu.
9
Set the [Subnet Mask] and [Gateway Address].
Note
•
This item is not necessary if either [DHCP], [BOOTP], [RARP], or [DHCP/Autonet] has been
selected from the [Get IP Address] pull-down menu.
10
Set the DNS information.
1) Select the [DHCP] check box if using DHCP for [Get DNS Address].
2) Set the [DNS Address 1 to 3].
Note
•
This item is not necessary if [DHCP] has been specified for the [Method to Get the DNS
Server Address].
3) Set the [DNS Name].
4) Select the [On] check box when using the [Generate Domain Search List
Automatically].
5) Set the [Domain Name 1 to 3].






























