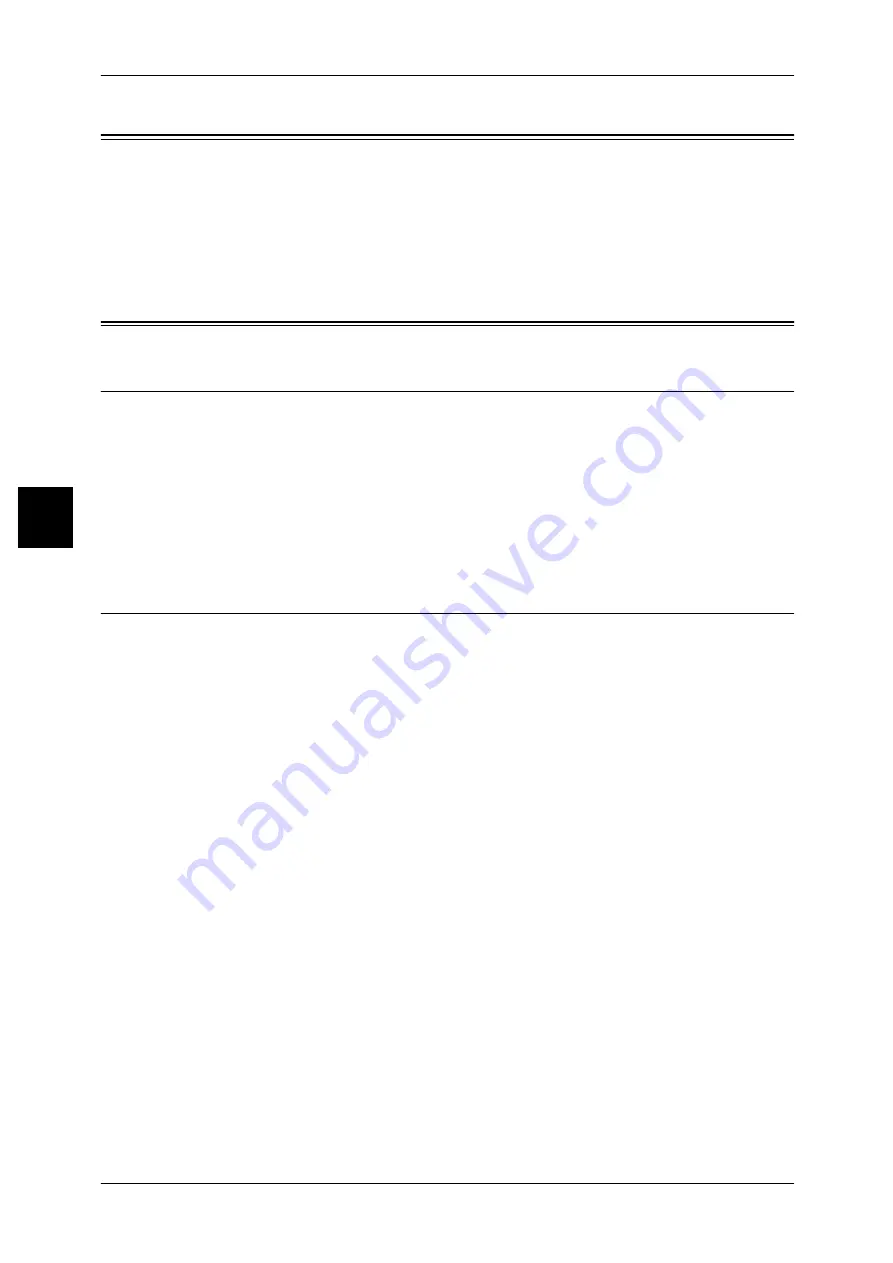
3 Installation When Using USB Port
30
Inst
a
llat
ion
When Using USB P
o
rt
3
Preparations
Prepare the following items to install the machine when using the USB interface.
z
A USB cable
z
The "CentreWare Utilities" or "Driver CD Kit" CD-ROM: included with this product.
z
USB 2.0 Extension Kit
Installation Procedure
Installation Overview
The machine can be connected directly to a computer using a USB cable.
The following is the procedure to use USB.
z
Configuration on the Machine
Configuring the USB port on the machine.
z
Configuration on the Computer
Installing the print driver
Configuration on Machine
The following describes the configuration procedure to use the USB interface on the
machine.
Note
•
The configuration can also be performed using CentreWare Internet Services.
Refer to "Using CentreWare Internet Services" (P.55) for how to use CentreWare Internet Services.
1
Display the [System Administrator Menu] screen.
1) Press the <Log In/Out> button.
2) Enter the UserID with the numeric keypad or a keyboard displayed by pressing
[Keyboard], and select [Confirm].
Note
•
The default User ID value is "11111". When using the Authentication feature, a password is
required. The default password is "x-admin".
3) Select [System Settings].
2
Display the [USB Port Configuration] screen.
1) Select [System Settings].
2) Select [Network Settings].
3) Select [Port Settings].
4) Select [USB] and then select [Change Settings].
5) Select [Port Status] and select [Change Settings].
6) Select [Enabled] then select [Save].
















































