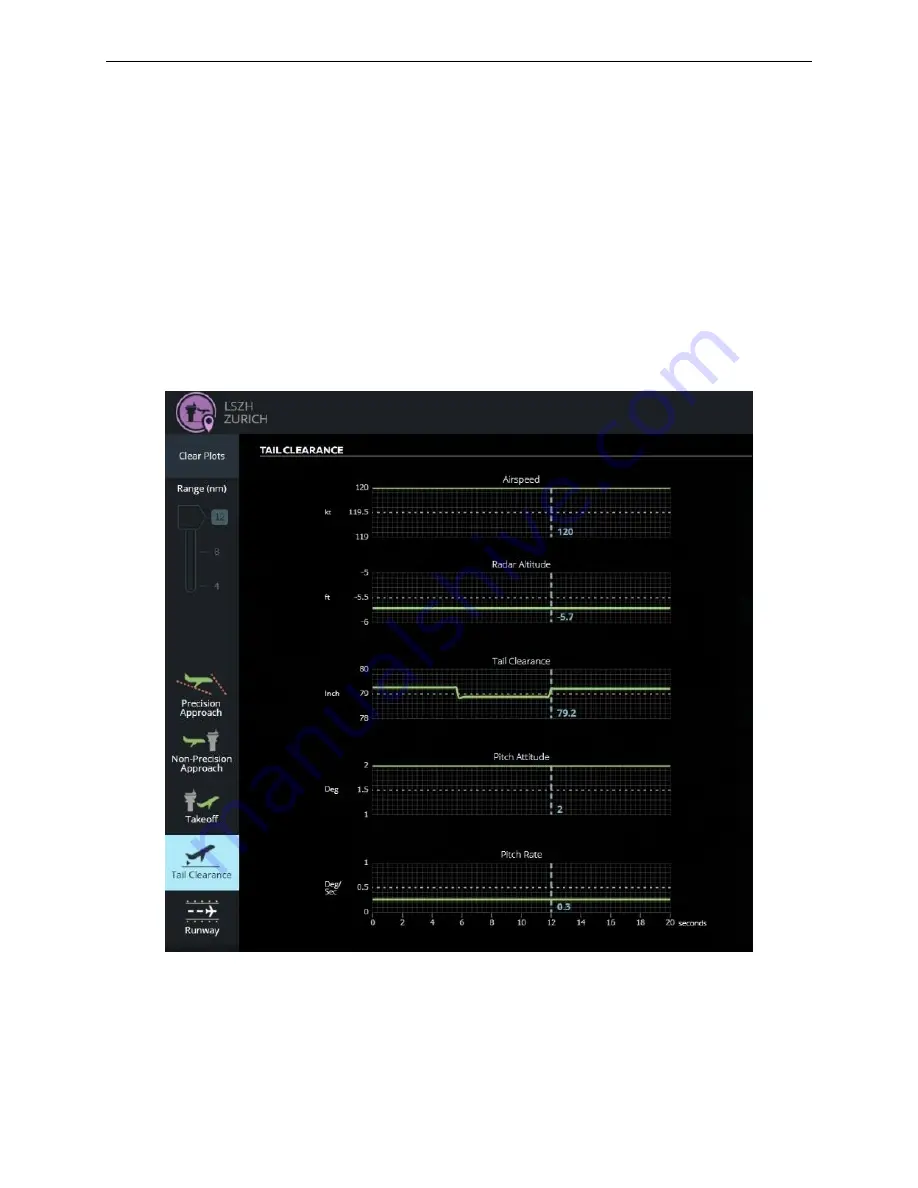
Instructor User Guide
Map Workspace
Map Workspace
13 Oct 2017
Page 227
15.4.1.2.4 Tail Clearance
The Tail Clearance graphs allow the instructor to evaluate and assess the tail
clearance to avoid a tail strike by monitoring five graphs:
•
Airspeed
•
Radar Altitude
•
Tail Clearance (inches)
•
Pitch Attitude
•
Pitch Rate
Figure 135 Tail Clearance Graphs (Typical)
Summary of Contents for A320 SIDESTICK PRO OEM
Page 1: ...13 Oct 2017 A320Neo 1UI ISS IUG_Rev0 A320 Instructor Operating Station Instructor User Guide ...
Page 2: ......
Page 4: ......
Page 6: ......
Page 26: ......
Page 32: ......
Page 34: ......
Page 36: ......
Page 38: ......
Page 50: ......
Page 54: ......
Page 126: ......
Page 128: ......
Page 196: ......
Page 238: ......
















































