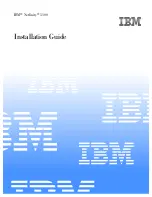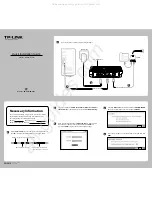32
Problems with cartridges
If you experience any problems using Ultrium branded cartridges, check:
• The cartridge case is intact and that it contains no splits, cracks or damage.
• The cartridge has been stored at the correct temperature and humidity. This prevents
condensation. See the insert included with the tape cartridge for storage conditions.
• The write-protect switch is fully operational. It should move from side to side with a positive
click.
Cartridge is jammed
If the cartridge is jammed or the backup application is unable to eject it, you can force eject
the cartridge. Once the cartridge is successfully ejected, it is good practise to upgrade the
firmware.
1
Press and hold the Eject button on the front of the tape drive for 10 seconds.
2
Wait for the cartridge to be ejected. This process may take up to 15 minutes (the maximum
rewind time). It is important that you allow sufficient time for the drive to complete this process.
If you interrupt it, you may damage the media or the tape drive.
3
If the cartridge is still jammed, press the emergency reset button as shown on page 18. (Use
the tip of a paperclip to press the button.)
4
Wait for the drive to reset and get back to the loaded position. This process may take up to 15
minutes (the maximum rewind time) to complete.
5
Press and hold the Eject button for 10 seconds.
If the cartridge is still jammed, the tape drive has failed.
The drive will not accept cartridge (or ejects it immediately)
The cartridge may have been damaged, for example dropped, the cartridge memory may be
corrupted or the drive may have a fault.
1
Check that the drive has power (the power cable is properly connected and the ready LED is
on).
2
Check that you are using the correct media. Only use Ultrium media, we recommend Ultrium
2 cartridges (see page 21).
3
Make sure that you have loaded the cartridge with the correct orientation (see “To load a
cartridge” on page 17.)
gen2 external oem.fm Page 32 Thursday, February 13, 2003 3:02 PM
Summary of Contents for Ultrium Generation 2
Page 1: ...8OWULXP HQHUDWLRQ WHUQDO 7DSH ULYHV HWWLQJ 6WDUWHG XLGH...
Page 2: ......
Page 12: ...10 3 Figure 3 checking the SCSI ID...
Page 14: ...12 Figure 4 connecting the SCSI cable SCSI IN Connector SCSI OUT Connector...
Page 16: ...14 Figure 5 connecting the power cable...
Page 22: ...20 Figure 8 write protecting cartridges padlock indicates cartridge is protected...
Page 36: ...34...