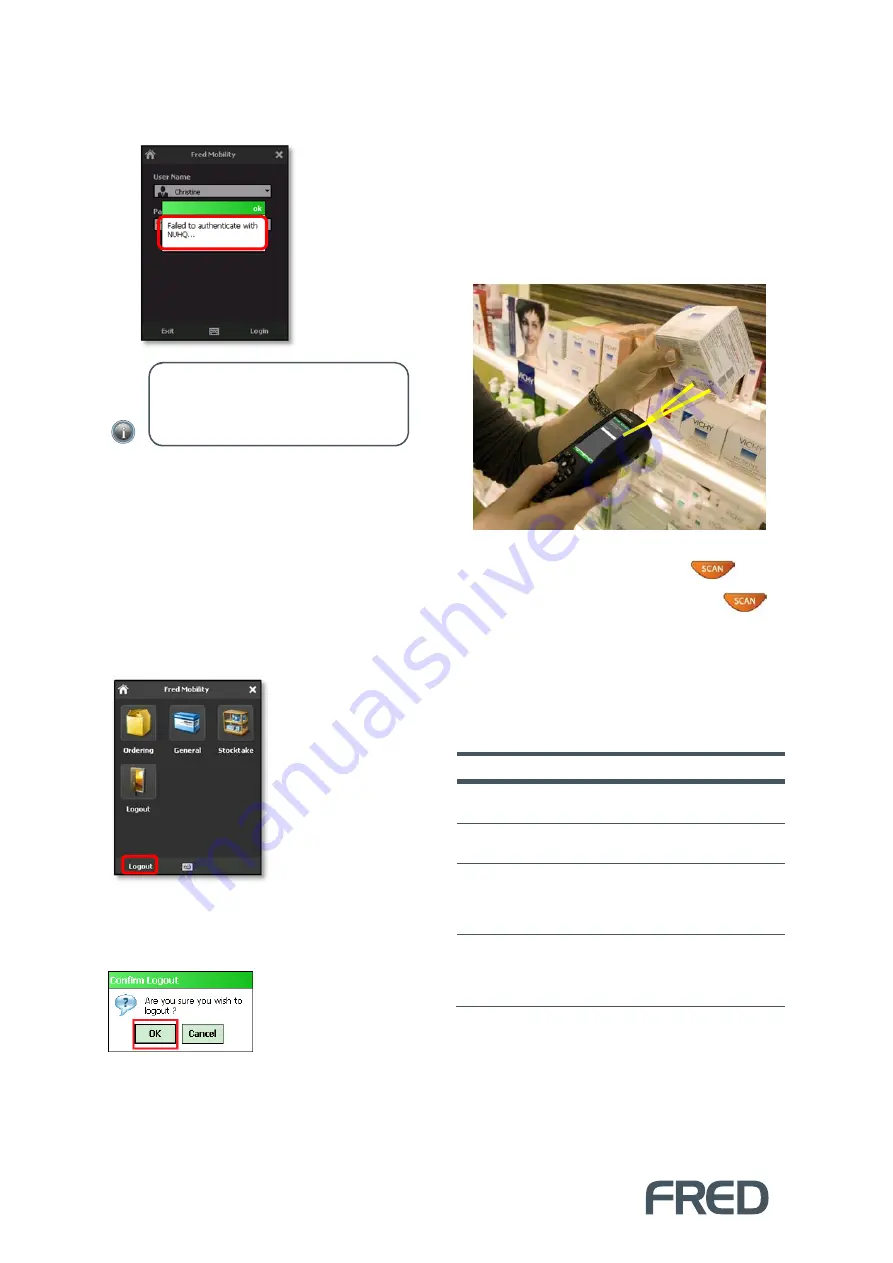
MAIN FEATURES
2
password is incorrect or missing, Fred
Mobility displays an error message.
Logging out of Fred Mobility
The easiest way to logout of Fred Mobility is by
using the
[E
SC
]
key on the device or tapping the
[Back]
button from any screen you are in until
you return to the Fred Mobility
main
screen.
To logout of your Fred Mobility device:
1.
Navigate to Fred Mobility main options
screen, and then tap
[Logout]
.
Fred Mobility displays a confirmation
message.
4.
Tap
[OK]
to confirm logout.
5.
Return your Fred Mobility device to the
charger.
Scanning items
The Fred Mobility device captures a picture of
the entire bar code.
To scan items using the handheld scanner:
1.
Point the Fred Mobility device to the barcode
of the product approximately 10cm from the
barcode.
2.
Point the red laser on the barcode and then
press + hold the Fred Mobility
button.
3.
Once you hear a beep, release the
button.
Using the Stylus
The stylus selects items and enters information.
The stylus functions like a mouse.
Tap
Function
Tap
Touch the screen once with the stylus to
open items and select.
Double Tap
Touch the screen twice with the stylus to
open items and select options.
Drag
Hold the stylus on the screen and drag
across the screen to select text and
images. Drag in a list to select multiple
items.
Tap-and-hold
Tap and hold the stylus on an item to
see a list of actions available for that
item. On the pop-up menu that appears,
tap the action you want to perform.
TABLE 1: STYLUS FUNCTIONS
NOTE:
After a short period of
inactivity (usually 5 mins), the screen
locks and returns to the login screen.





















