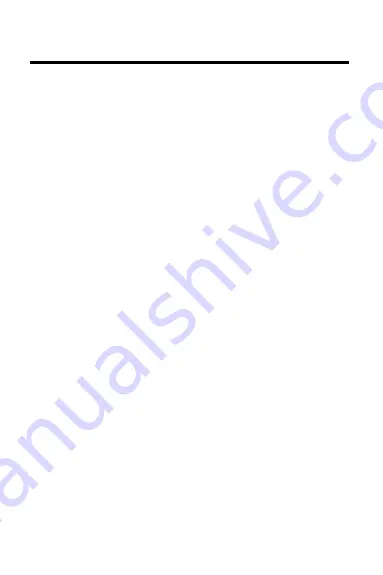
71
Limited Warranty
(U.S. only)
FRANKLIN warrants to you that the DIGITAL BOOK will be free from defects in
materials and workmanship for one year from purchase. In the case of such a defect
in your DIGITAL BOOK, FRANKLIN will repair or replace it without charge on return,
with purchase receipt, to the dealer from which you made your purchase or Franklin
Electronic Publishers, Inc., 122 Burrs Road, Mt. Holly, NJ 08060, within one year of
purchase. Alternatively, FRANKLIN may, at its option, refund your purchase price.
Data contained in the DIGITAL BOOK may be provided under license to FRANKLIN.
FRANKLIN makes no warranty with respect to the accuracy of data in the DIGITAL
BOOK. No warranty is made that the DIGITAL BOOK will run uninterrupted or error
free. You assume all risk of any damage or loss from your use of the DIGITAL BOOK.
This warranty does not apply if, in the sole discretion of FRANKLIN, the DIGITAL
BOOK has been tampered with, damaged by accident, abuse, misuse, or misapplication,
or as a result of service or modification by any party, including any dealer, other than
FRANKLIN. This warranty applies only to products manufactured by or for FRANKLIN.
Batteries, corrosion or battery contacts and any damage caused by batteries are not
covered by this warranty. NO FRANKLIN DEALER, AGENT, OR EMPLOYEE IS
AUTHORIZED TO MAKE ANY ADDITIONAL WARRANTY IN THIS REGARD OR TO
MAKE ANY MODIFICATION OR EXTENSION OF THIS EXPRESS WARRANTY.
THE FOREGOING WARRANTY IS EXCLUSIVE AND IS IN LIEU OF ALL OTHER
EXPRESS OR IMPLIED WARRANTIES, WRITTEN OR ORAL, INCLUDING, BUT
NOT LIMITED TO, WARRANTIES OF MERCHANTABILITY OR FITNESS FOR A
PARTICULAR PURPOSE. YOUR SOLE AND EXCLUSIVE REMEDY SHALL BE
FRANKLIN’S OBLIGATION TO REPLACE OR REFUND AS SET FORTH ABOVE IN
THIS WARRANTY. Some States do not allow the exclusion of implied warranties, or
limitations on how long a warranty lasts. This warranty gives you specific rights; you
may also have additional rights which vary from State to State. This warranty shall not
be applicable to the extent that enforcement of any provision may be prohibited by
applicable law.
FRANKLIN SHALL IN NO EVENT BE LIABLE TO YOU OR TO ANY OTHER
PERSON FOR ANY SPECIAL, INCIDENTAL, OR CONSEQUENTIAL DAMAGES,
OR ANY OTHER INDIRECT LOSS OR DAMAGE, ARISING OUT OF YOUR
PURCHASE, THE MANUFACTURE OR SALE OF THE DIGITAL BOOK, THIS
LICENSE, OR ANY
OBLIGATION RESULTING THEREFROM OR THE USE OR PERFORMANCE OF
THE DIGITAL BOOK UNDER ANY LEGAL THEORY, WHETHER BREACH OF
CONTRACT, TORT, STRICT LIABILITY OR ANY OTHER CAUSE OF ACTION OR
PROCEEDING, WHICH DAMAGES SHALL INCLUDE, BUT NOT BE LIMITED TO,
LOST PROFITS, DAMAGES TO PROPERTY, OR PERSONAL INJURY (BUT ONLY
TO THE EXTENT PERMITTED BY LAW). FRANKLIN’S ENTIRE LIABILITY FOR
ANY CLAIM OR LOSS, DAMAGE, OR EXPENSE FROM ANY SUCH CAUSE SHALL
IN NO EVENT EXCEED THE PRICE PAID FOR THE DIGITAL BOOK. THIS CLAUSE
SHALL SURVIVE FAILURE OF AN EXCLUSIVE REMEDY.
This license and warranty is governed by the laws of the United States and the State
of New Jersey.























