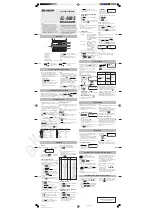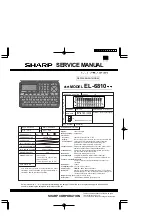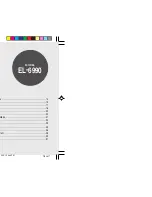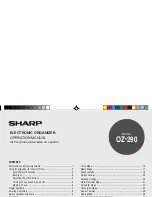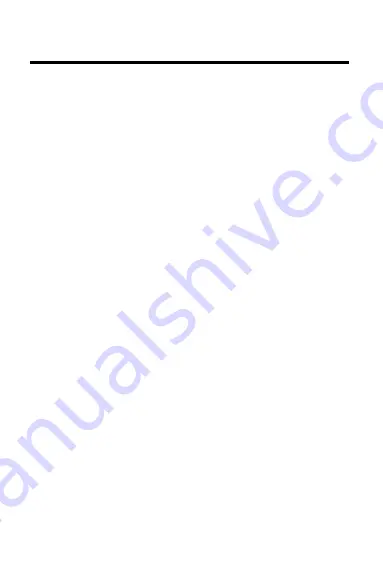
69
Digital Book System
Protecting the Digital Book System
• Don't touch the metal contacts on the back of your
digital books or the rubber contacts in the book
slots of the Digital Book System. CAUTION:
Touching the contacts with statically charged
objects, including your fingers, could erase informa-
tion that you entered in your installed digital books.
• Don't put excessive pressure or weight on your
digital books or Digital Book System.
• Don't expose your digital books to extreme or
prolonged heat, cold, or other adverse conditions.
When you're not using your Digital Book System,
keep two digital books or dummy books in its slots to
prevent dust build-up.
Cleaning the Digital Book System
To clean the digital books, apply isopropyl alcohol
with cotton swab.
To clean the Digital Book System, apply a mild
household cleaner onto a soft cloth. CAUTION:
Spraying liquids directly on your Digital Book System
could damage its circuitry.