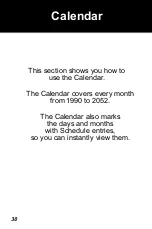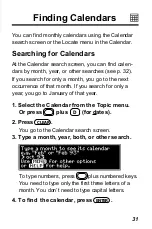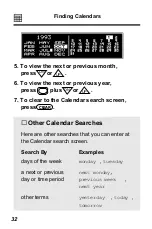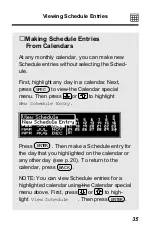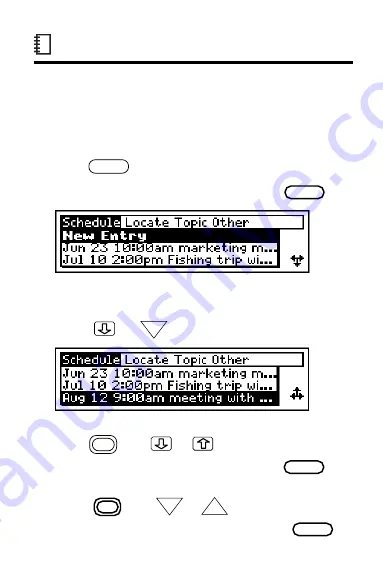
26
Finding Schedule Entries
Scanning Entries
You can scan matching Schedule entries after
searching for or locating them. Or you can scan all
your Schedule entries by selecting the Schedule,
pressing , and then following these steps.
1. With the Schedule selected, press .
After searching for or locating entries, the Matches
menu appears. Otherwise, the Schedule menu does.
2. Press or to highlight an entry.
To zoom to the bottom or top of the list,
press plus or .
3. To view a highlighted entry, press .
4. To view the next or previous listed entry,
press plus or .
5. To return to the main menus, press .
CLEAR
MENU
DN
ENTER
DN
UP
BACK