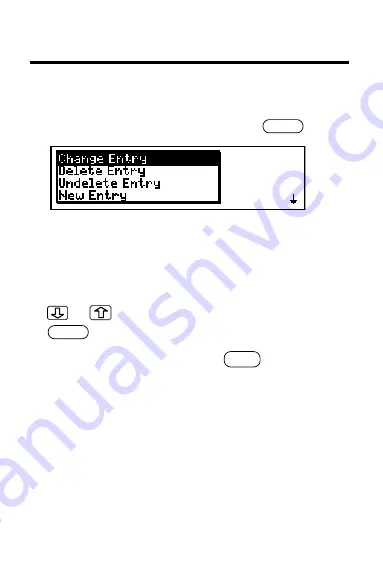
11
Learn About Special Menus
All six topics have special menus. Special menus let
you perform special tasks in a topic. You can view a
special menu, if available, by pressing .
This is a special menu. Later in this User’s Manual,
you’ll learn how to use every special menu. But note
these general instructions.
●
To select an item on a special menu, press
or to highlight the item. Then press
.
●
To exit a special menu, press
.
NOTE: You can’t go to special menus from main
menus or help messages.
SPEC
ENTER
BACK





























