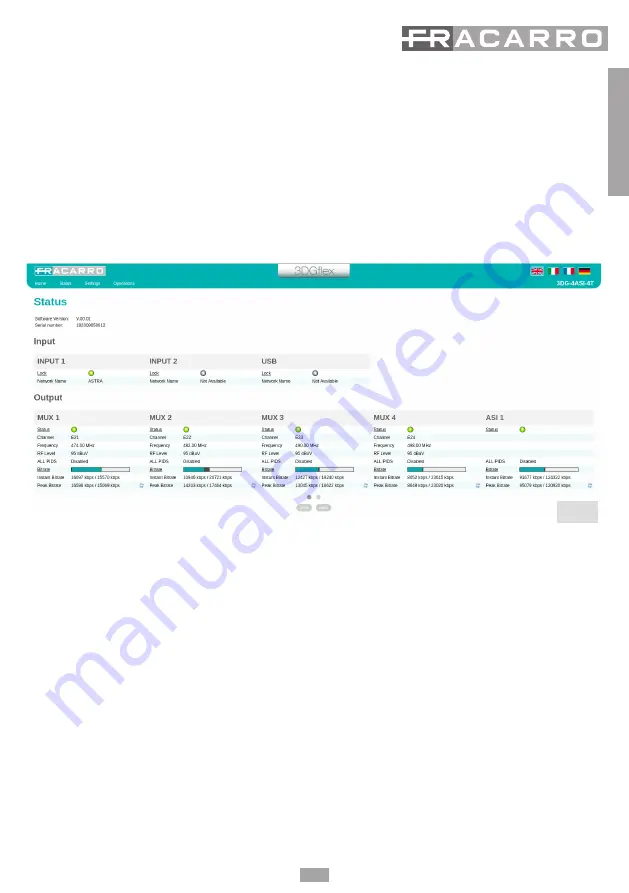
13
English
The output MUX also have a led indicator showing the status:
• GREEN: MUX in normal working condition.
• DARK GREEN: the MUX is activated but overflow monitoring is enabled.
• GREY: the MUX is off
• RED: the MUX has recorded a bitrate overflow.
6.3 STATUS MENU
In the 3DGFLEX ‘HOME’ menu, select one of the modules to access its programming.
You can go back to the Home page at any time by clicking on the key on the toolbar at the top of the screen.
The module programming opens with the status window (Fig. 3).
The STATUS menu allows checking the product software release and relative serial number.
The INPUT section gives the status of all inputs, showing the main data of the level parameters and reception
quality (CBER and MER), plus the name and number of the received channel.
Each input also has a led indication that shows the input status, with the following signals:
• GREEN: the input is enabled and the receiver is locked (USB: enabled and file read correctly).
• YELLOW: the input is enabled but the receiver is not locked (USB: file missing, unselected or incompatible).
• RED: input current overload (remote power).
• GREY: the input is not enabled
The OUTPUT section gives the status of the 4 output MUX, displaying the channel and the output frequency,
the RF level, the total bitrate used by the inserted programs and the bitrate available for the MUX. This data Is
given in both numerical and graphic form using the horizontal format bar: the GREEN part of the bar shows the
instantaneously used bitrate, the GREY part shows the maximum peak and the WHITE part shows the bitrate
that is still available.
There is also the RESET PEAK button to reset the peak level and the overflow details.
Each output MUX also has a led indication that shows the MUX status, with the following colours:
• GREEN: the MUX is in normal working conditions.
• DARK GREEN: the MUX is activated but overflow monitoring is deactivated.
• GREY: the MUX is off.
• RED: the MUX has recorded a bitrate overflow.
NOTE: the input and output sections can be scrolled by using the prev. and next keys, or by dragging to the right
and left screen with the mouse pointer. The bitrate overflow alarm is shown by the red dot.
Fig 3




























