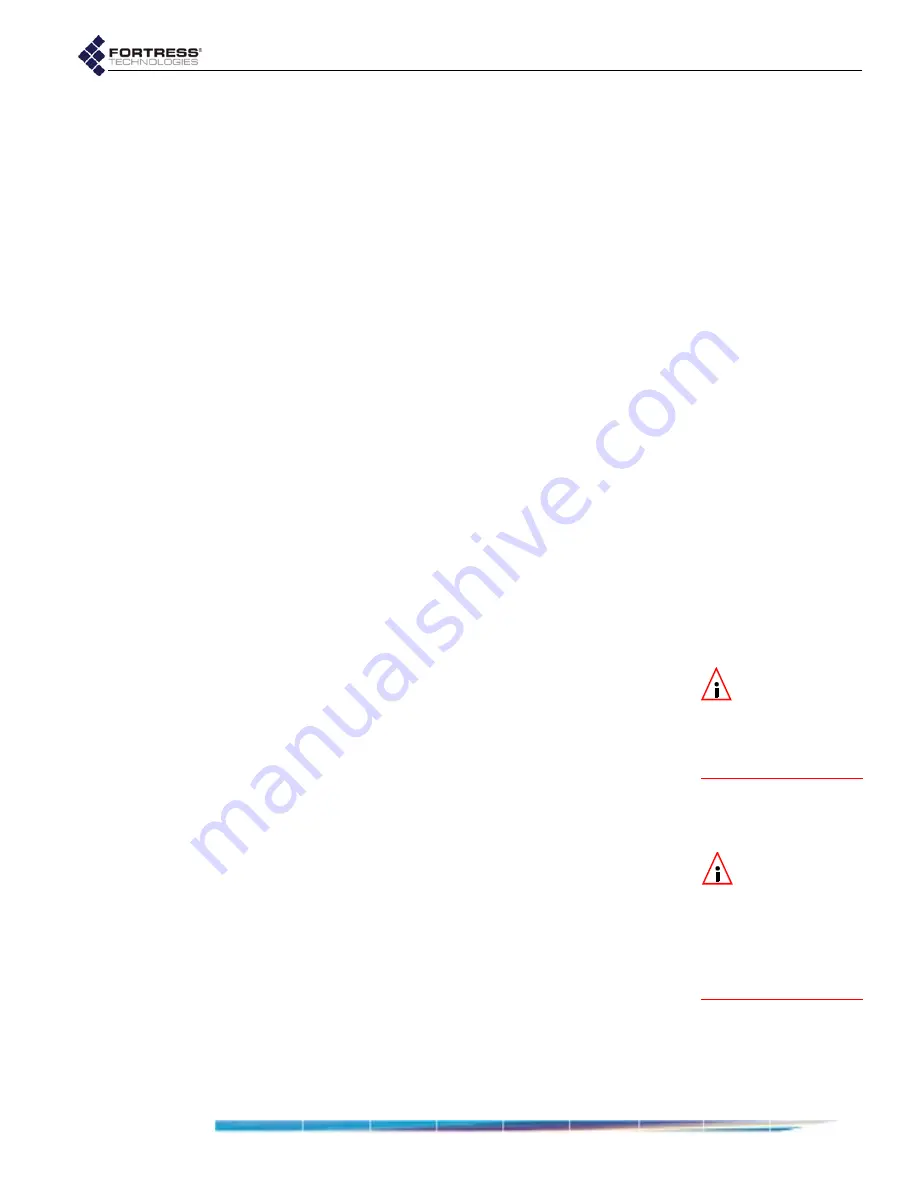
Fortress Bridge: Configuration
50
indicated by the
Stat2
LED, which flashes rapidly (green)
when the new mode is selected.
If you accidentally cycle past the
Bridge Mode
setting,
continue pushing
SW2
until
Stat2
again begins flashing.
3
When
Stat2
is flashing, press
SW1
and hold it down for two
seconds to save the new
Bridge Mode
setting. The
Stat1
and
Stat2
LEDs will stop flashing and light solid green to
indicate that you have successfully changed Radio 2’s
Bridge Mode
.
If you skip Step 3, the front-panel configuration operation
will time out after 60 seconds, and the
Bridge Mode
setting
will remain unchanged.
After you have successfully saved the new setting, the Bridge
will reboot automatically so that the new setting can take effect.
After booting, Bridge LEDs will resume normal operation.
3.10.1.2
Toggling the Blackout Mode setting
The default blackout mode setting is
Disabled
, in which state
the Bridge’s front-panel LEDs illuminate to indicate various
conditions on the Fortress Bridge. (Front-panel LED behaviors
and their associated meanings are covered in Section 5.6.)
Enabling blackout mode turns all front-panel LEDs off.
If blackout mode is
Disabled
, the procedure below will enable it
(turn off the front-panel LEDs). If the Bridge is already in
blackout mode, the procedure will disable it (turn the front-
panel LEDs back on)
NOTE:
You can
also change the
BLACKOUT
MODE
setting in
the Bridge GUI (Section
3.7) or in the Bridge CLI
(Section 6.4.5.9).
1
Press
SW1
and hold it down for five seconds—just until the
upper
Radio
LEDs go out, then immediately release it. The
Stat1
LED should be flashing slowly (green).
2
While
Stat1
is flashing, press and quickly release
SW2
twice. Reconfiguration of the blackout mode setting is
indicated by the
Clr
LED, which flashes rapidly (green)
when the new mode is selected.
If you accidentally cycle past the blackout mode setting,
continue pushing
SW2
until
Clr
again begins flashing.
NOTE:
When the
Bridge is in black-
out mode, you can tem-
porarily toggle front-
panel LEDs back on—to
use during further
front-panel configura-
tion—by pressing
SW1
.
3
When
Clr
is flashing, press
SW1
and hold it down for two
seconds to save the new blackout mode setting. The
Stat1
and
Clr
LEDs will stop flashing and light solid green to
indicate that you have successfully changed the Bridge’s
blackout mode.
If you skip Step 3, the front-panel configuration operation
will time out after 60 seconds, and the blackout mode
setting will remain unchanged.
After you have saved the change, Bridge LEDs will either
resume their normal operation (
BLACKOUT
MODE
: Disabled
), or
go completely dark (
BLACKOUT
MODE
: Enabled
), according to
the new setting.
Summary of Contents for ecure Wireless Access Bridge
Page 2: ......
Page 18: ......
Page 47: ...Fortress Bridge Configuration 37 NOTE For security ...
Page 87: ......






























