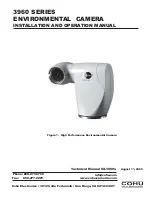4.1
General
Do not hesitate to contact our Customer Support Center if you experience problems or
have any questions.
For customer help, go to
http://support.flir.com
.
4.2
Submitting a question
To submit a question to the customer help team, you must be a registered user. It only
takes a few minutes to register online. If you only want to search the knowledgebase for
existing questions and answers, you do not need to be a registered user.
When you want to submit a question, make sure that you have the following information
to hand:
• The camera model.
• The camera serial number.
• The communication protocol, or method, between the camera and your device (e.g.,
SD card reader, HDMI, Ethernet, USB, or FireWire).
• Device type (PC/Mac/iPhone/iPad/Android device, etc.).
• Version of any programs from FLIR Systems.
• Full name, publication number, and revision number of the manual.
4.3
Downloads
On the customer help site you can also download the following, when applicable for the
product:
• Firmware updates for your infrared camera.
• Program updates for your PC/Mac software.
• Freeware and evaluation versions of PC/Mac software.
• User documentation for current, obsolete, and historical products.
• Mechanical drawings (in *.dxf and *.pdf format).
• CAD data models (in *.stp format).
• Application examples.
• Technical datasheets.
#T810583; r. AA/75420/75423; en-US
8