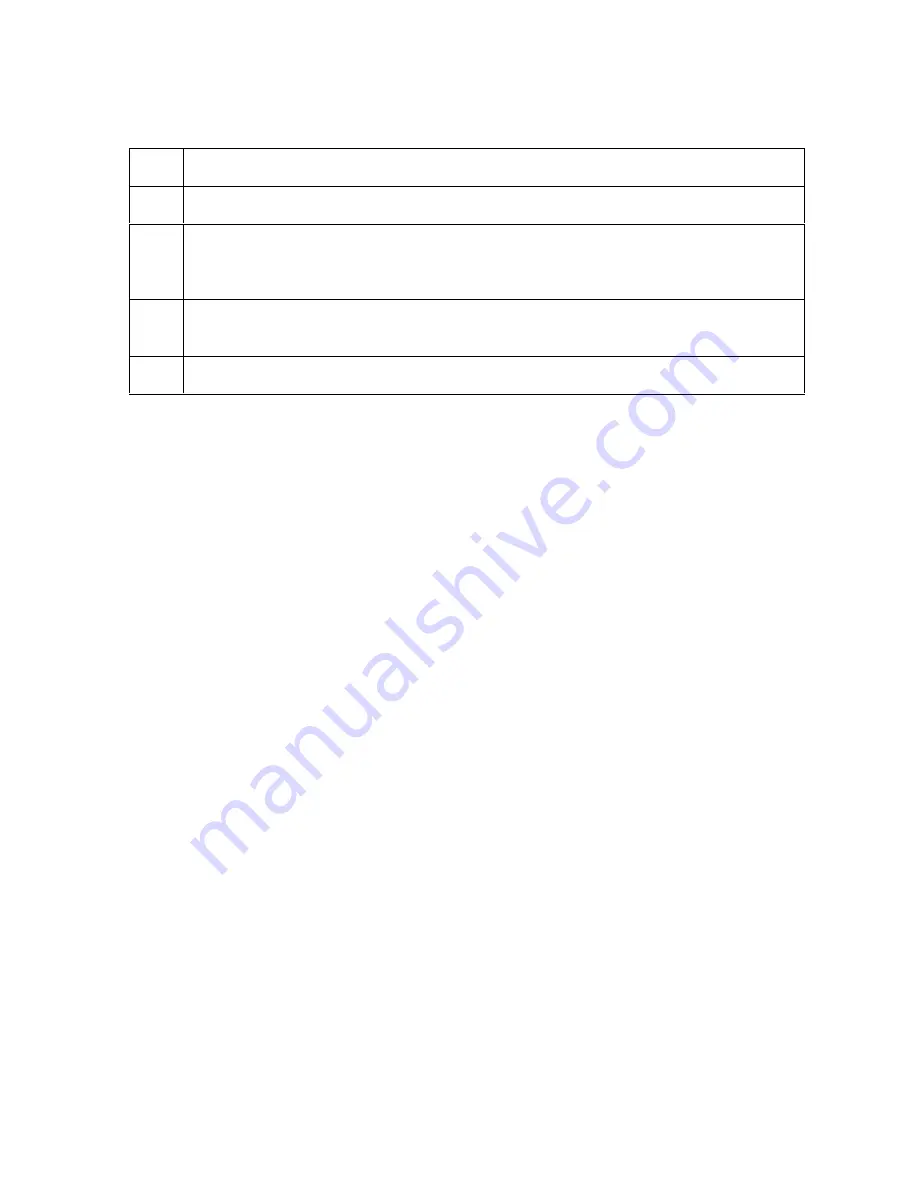
RESTRICTED USE ONLY
Fargo Electronics, Inc.
HDP100 High Definition Card Printer/Encoder User Guide (Rev. Beta)
5
Reviewing HDP
100 Series Card Printer
–
Sequence of Operations (continued)
Step Process
12
The Fan turns ON as required to keep head cool.
13
The Ribbon Drives, Film Drive and Print Platen Stepper turn ON and the Printhead
burns the image data until the image data is depleted. All stop. (Note: The Ribbon
Encoders and Film Encoders are active during this step.)
14
The Headlift Motor engages, moving the Printhead up until the Headlift Sensor is
activated. All stop.
15
Repeat Steps 9 to 14 for the appropriate number of color/heat seal panels.
Continued on the next page
























