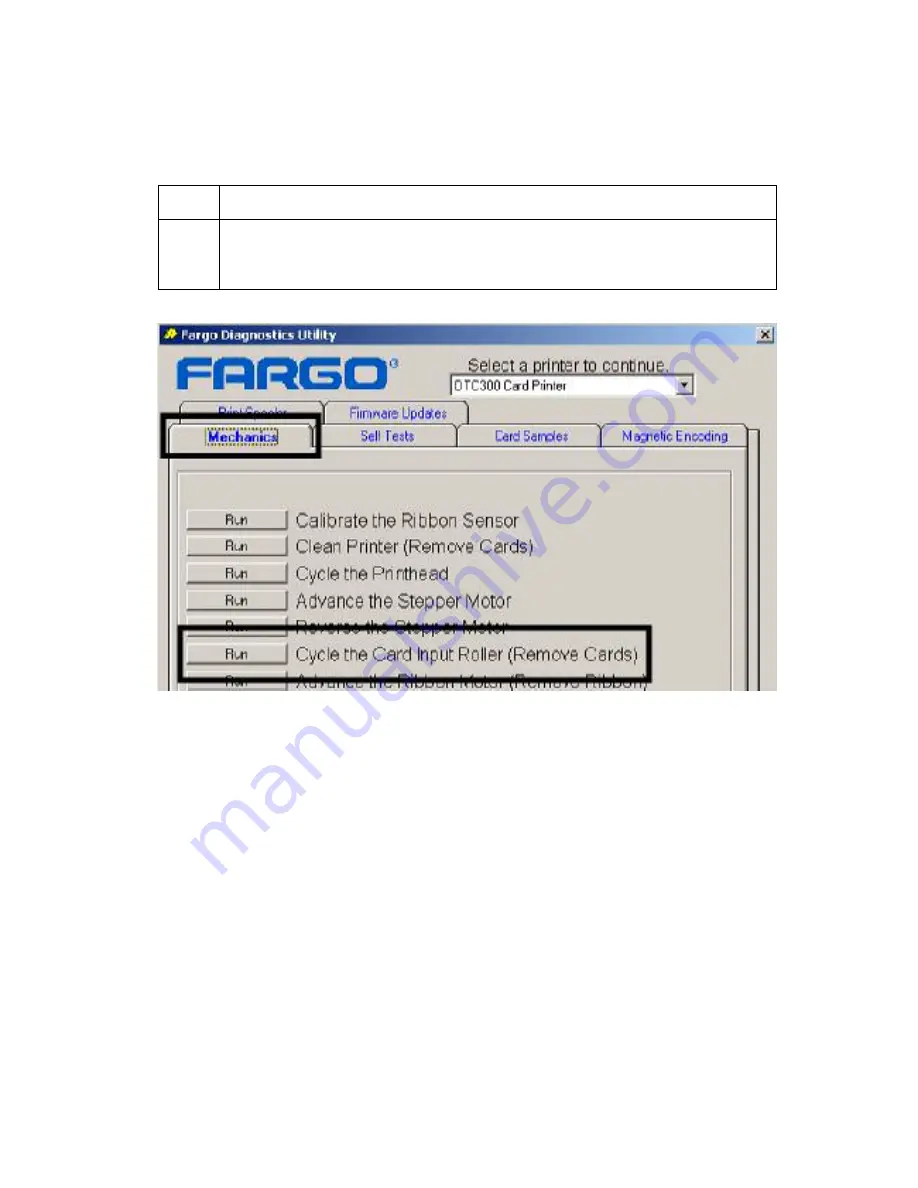
RESTRICTED USE ONLY
Fargo Electronics, Inc.
DTC400/DTC300/DTC300M Card Printer Service Manual (Rev. 1.3)
11-19
Selecting the Mechanics tab in the Diagnostics Utility (continued)
Step Procedure
2F
Click on the
Cycle the Card Input Roller (Remove Cards)
button to activate
the Card Input Motor. (
Note:
Ensure that all cards have been removed from the
Printer before selecting this option.)






























