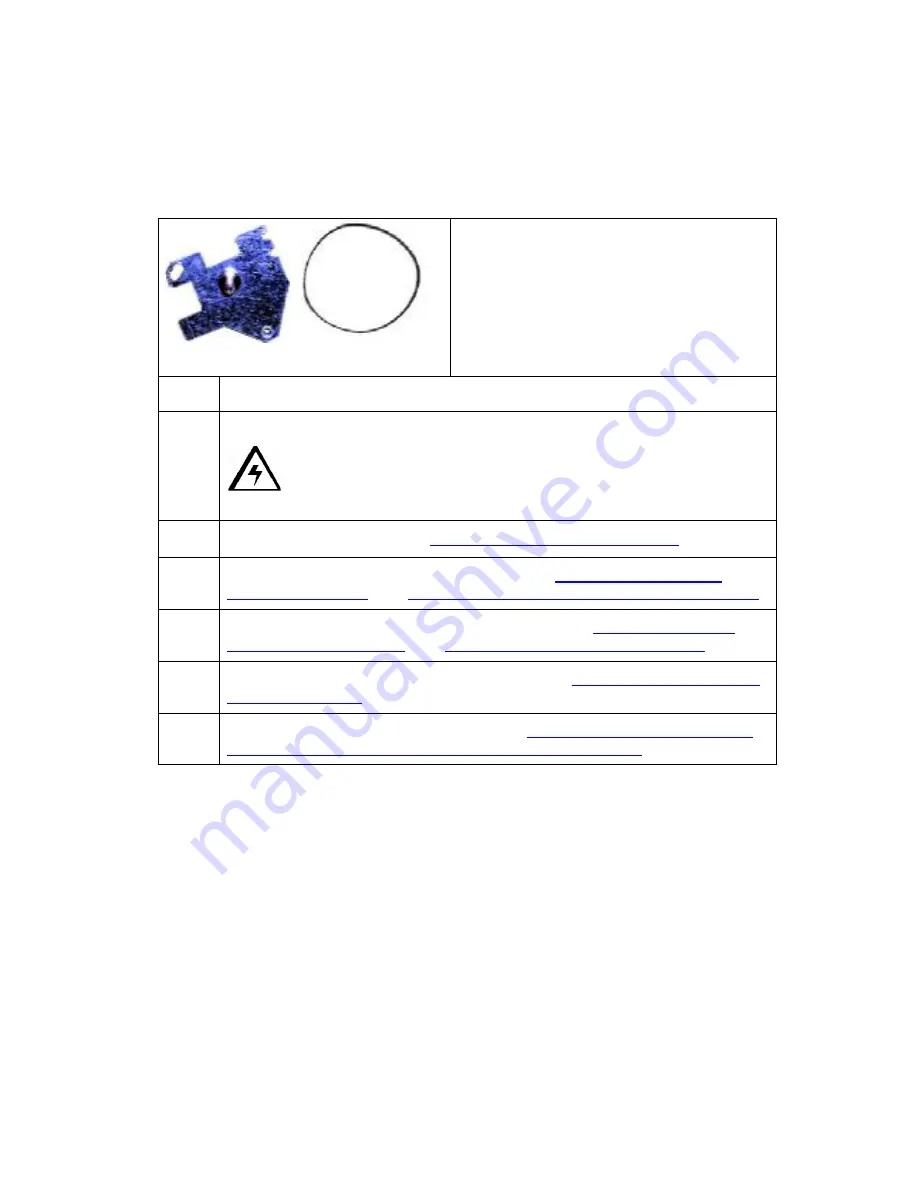
RESTRICTED USE ONLY
Fargo Electronics, Inc.
DTC400/DTC300/DTC300M Card Printer Service Manual (Rev. 1.3)
8-108
Replacing the Stepper Motor Idler Pulley Shaft Assembly (D900089)
and the Stepper Motor Drive Belt (F000094)
Refer to Drawings D900077.
Tools Needed:
Phillips Head Screwdriver.
Parts Needed: Steper Motor Idler Puley
shaft assembly D900089 (1), Stepper Motor
Drive Belt F00094.
Estimated Repair Time:
35 minutes.
Steps Procedure
1
Caution:
Turn off the Printer and unplug the power cord from the
Printer.
2
Remove the Rear Cover. See
Replacing the Rear Cover (D900066)
.
3
Remove the Input Door and Right End Cap. See
Replacing the Input Door
Assembly (D900148)
. See
Replacing the Right End Cap (D900065-01 and –02)
.
4
Remove the Card Output Door and Left End Cap. See
Replacing the Output
Door Assembly (D900092)
. See
Replacing the Left End Cap (D900064)
.
5
Remove the Ribbon Take-up Motor Assembly. See
Replacing the Ribbon Take-
up Motor (D900086)
.
6
Remove the Stepper Motor Idler Pulley. See
Replacing the Stepper Motor Idler
Pulley (D840888) and the Platen Roller Drive Gear (D900047)
.
Continued on the next page






























