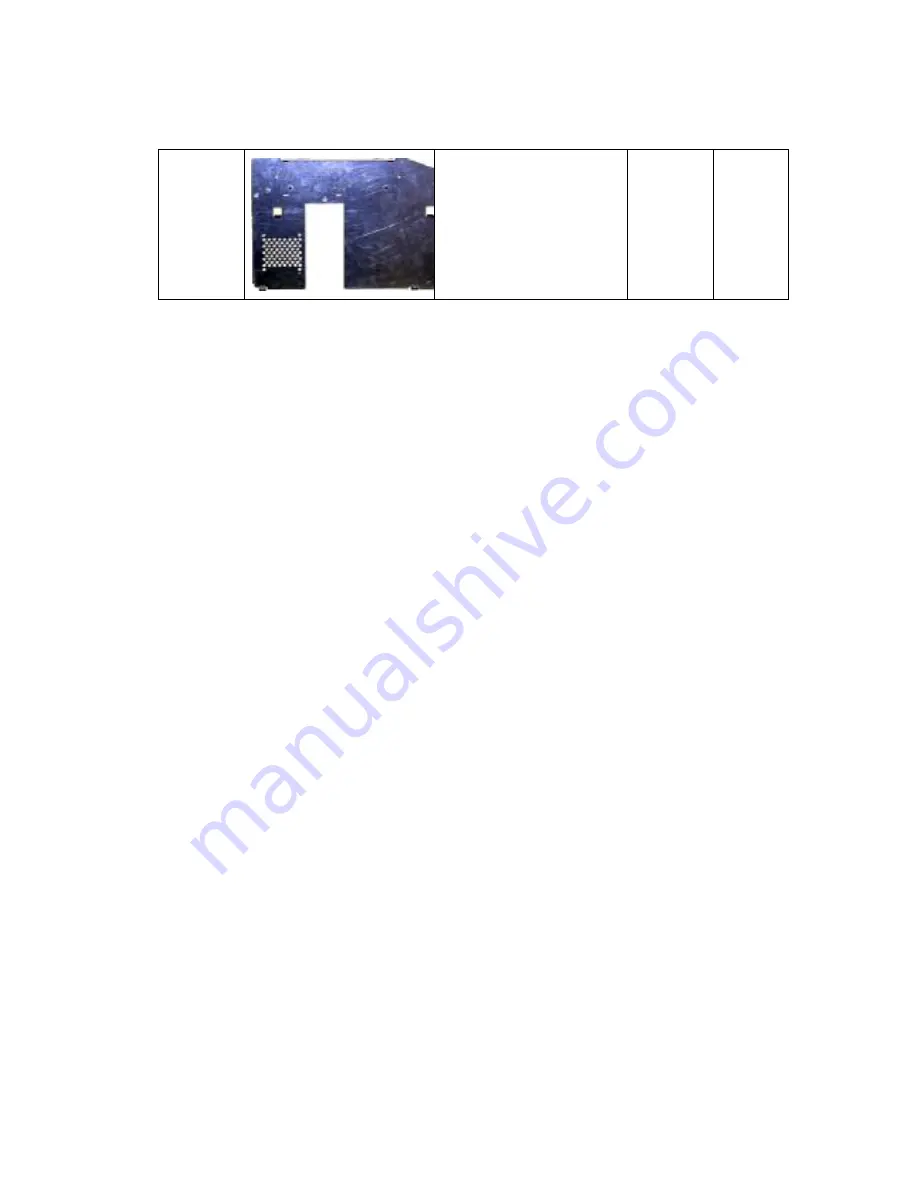Reviews:
No comments
Related manuals for DTC300

Prima
Brand: Magicard Pages: 6

DOC-IT Series
Brand: OKIDATA Pages: 13

LBP1760P
Brand: Canon Pages: 394

MAGICARD 300plus
Brand: Ultra electronics Pages: 45

CM3700 Series
Brand: BenQ Pages: 6

C782dn
Brand: Lexmark Pages: 4

da Vinci Jr. 1.0
Brand: XYZ Printing Pages: 3

P11/TAS
Brand: Tascam Pages: 2

Zebra QLN320
Brand: U-Line Pages: 30

C6160
Brand: Lexmark Pages: 142

D-color MF 250 Plus
Brand: Olivetti Pages: 276

KDIP-2
Brand: Kimo Pages: 2

TRS-80 DWP-210
Brand: Radio Shack Pages: 42

XP-425B Series
Brand: Xprinter Pages: 40

1390R
Brand: GALLERY Pages: 10

All in One Printer
Brand: Epson Pages: 210

aculaser cx37 series
Brand: Epson Pages: 261

AL-MX200 Series
Brand: Epson Pages: 410