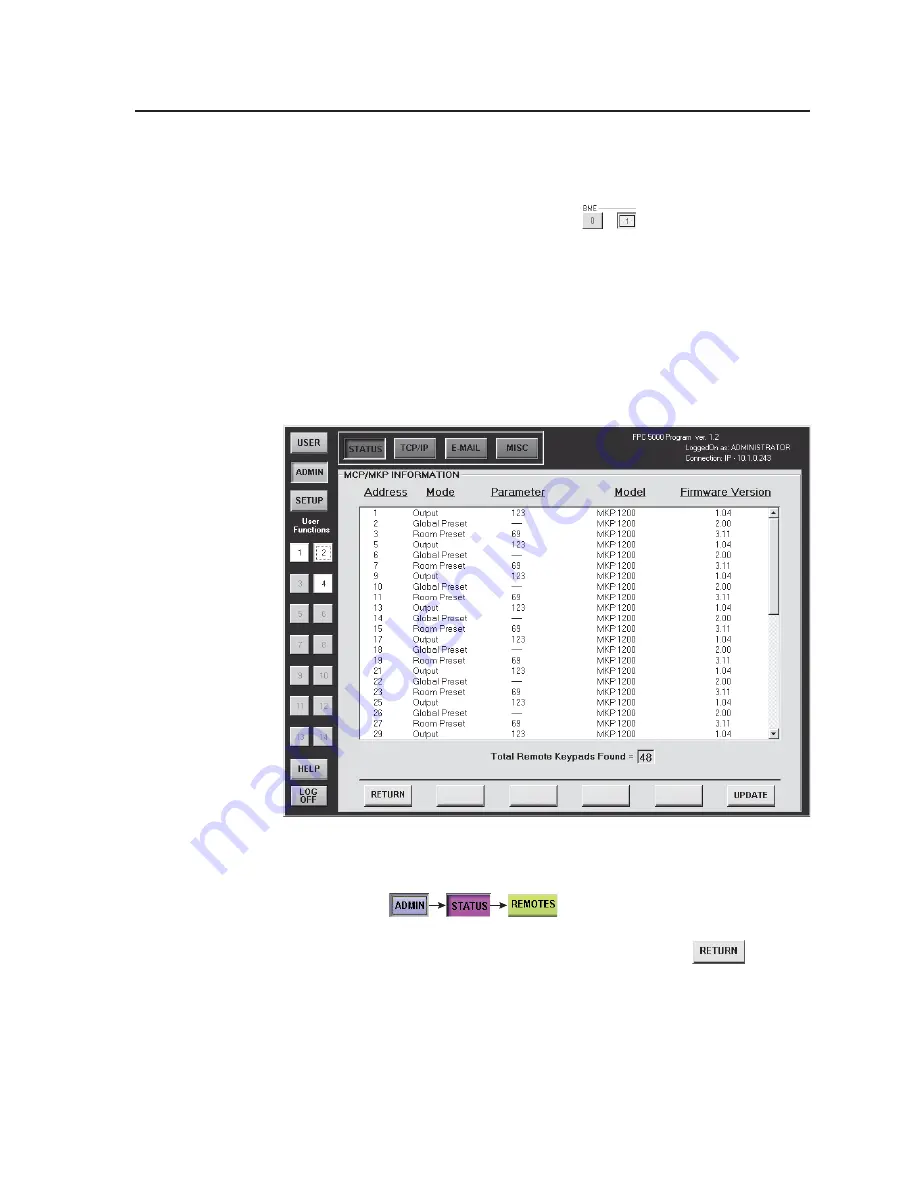
3-23
FPC 5000 Front Panel Controller • Matrix 12800 Operation
Status screen, BME area
The BME area of the Status screen shows more detailed status for a specific,
selected, BME. BME 0 is the default display. To select another BME for display,
touch the gray BME button in the System area.
Selecting another BME
does not update the System status area, it only changes the focus of the BME area.
The BME area provides additional information for that BME, including the physical
size of the selected BME and the number of and status of individual input cards,
output cards, power supplies, controllers, and fans.
Remotes screen
The Remotes screen (figure 3-14) is a reference screen only, with no active functions.
The screen shows the status of all possible MKP 1200 Remote Keypads.
Information displayed includes: address, mode, parameter, model and firmware
version.
Figure 3-14 — Remotes screen
Access the Remotes screen by touching the blue
Admin
> purple
Status
> green
Remotes
buttons.
Update the Remotes screen to display
the latest remote keypad configuration by touching the green
Update
button.
Return to the Status screen by touching the green
Return
button.
















































