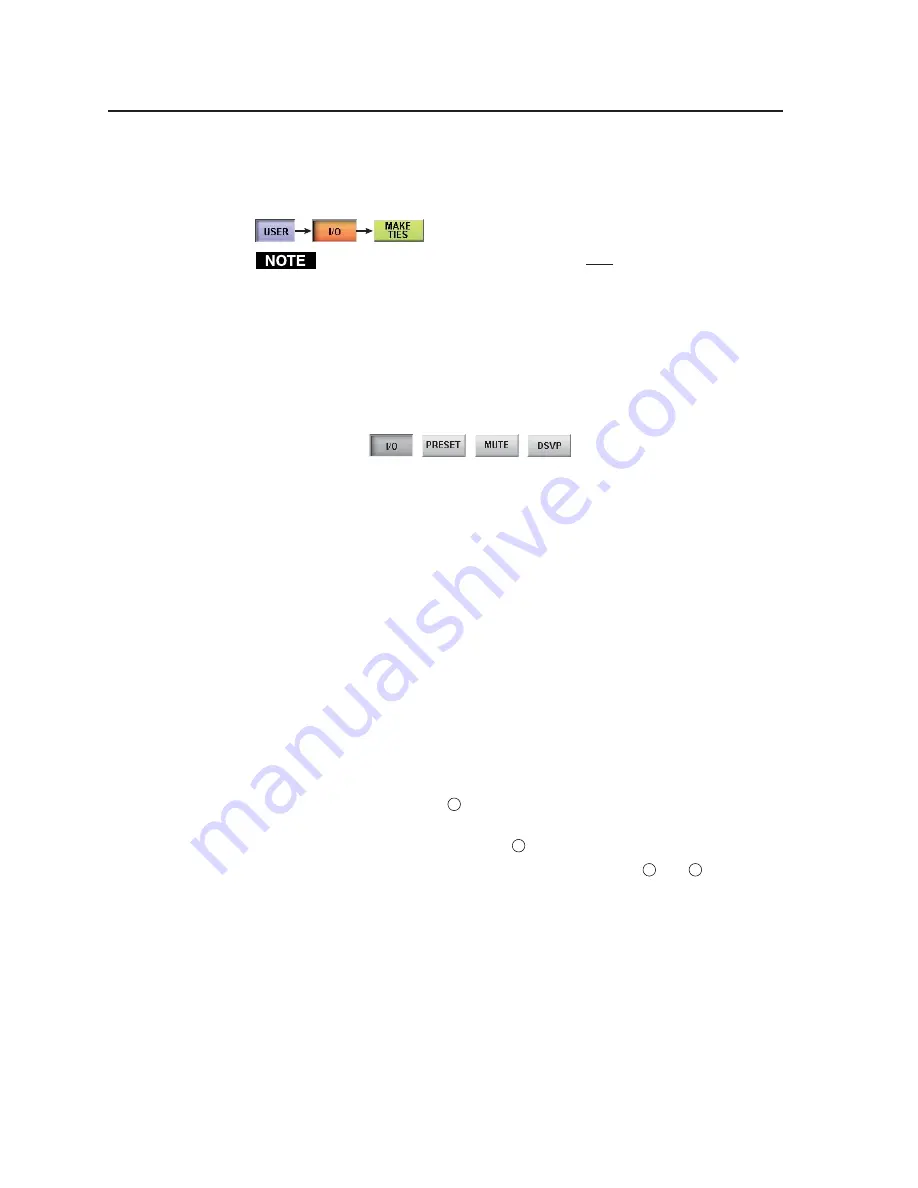
Matrix 12800 Operation, cont’d
FPC 5000 Front Panel Controller • Matrix 12800 Operation
3-10
In the following procedures, access to a specific screen is described by assuming
you are beginning at the startup screen and listing the color of the buttons and their
displayed message, in order, separated by a > symbol. For example, to access the
Make Ties screen, touch the blue
User
> amber
I/O
> green
Make Ties
buttons.
The button progression lists all buttons that
may
be necessary to access a
specific screen. You will frequently find that you do not need to touch one of
the buttons listed, either because it is selected by default or it is selected
because you are already in that family of functions and screens. You can omit
touching those buttons, but there is no effect if you do touch them.
User Screens
The User family of screens include the I/O screens (four View Ties and two Make
Ties screens — the most-recently-viewed I/O View Ties screen is the default
screen), the Preset screens (Global Preset and Room Preset), the Mute screen, and
the DSVP screen.
I/O screens
There are six I/O screens: four for viewing ties and two for making ties. When you
touch the amber
I/O
button, the FPC displays one of the View Ties screens by
default. The green
Make Ties
button on the screen changes when touched; it is
labeled
Make Ties
on the View Ties screen and
View Ties
on the Make Ties screen. To
toggle between the two screens, touch the green
Make Ties
/
View Ties
button.
Each screen has a Signal Type field that indicates in green those signal types for
which the Matrix 12800 has been virtualized. If the switcher is not configured for a
given signal type, that indicator remains white.
Each I/O screen automatically updates every few seconds to ensure that the
configuration that is displayed reflects ties created from other control points (such
as other FPCs, the Windows Matrix 12800/6400/3200 Virtualization/Control
software, or an RS-232 connection).
Viewing ties
There are three ways to view ties (figure 3-8):
•
View which input is tied to a selected output on the View Ties: input-by-
output-selection screen (
1
).
•
View which output(s) is/are tied to a selected input on the View Ties:
outputs-by-input selection screen (
2
).
•
View all ties on either View Ties: alternate view screen (
3
and
4
).






























