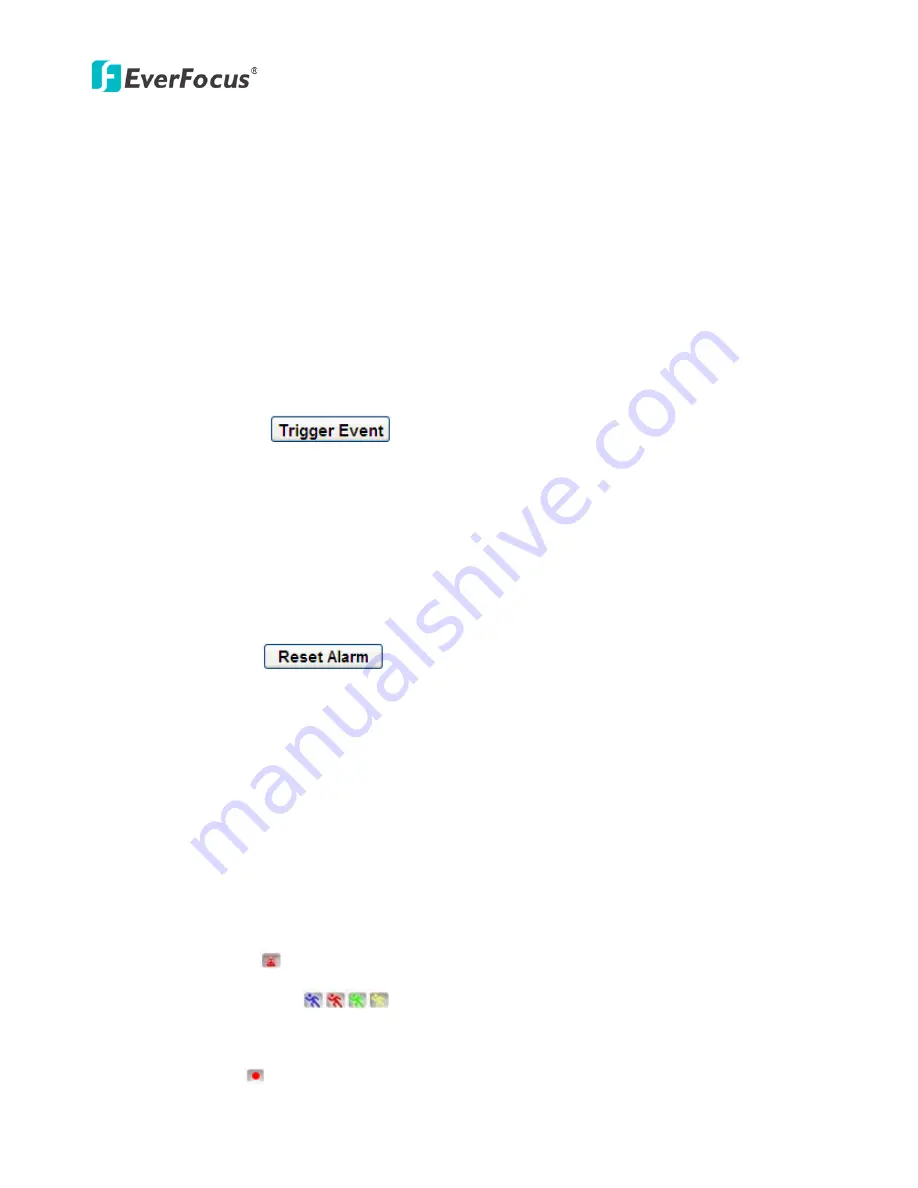
EAN Series
16
11.
One Push
This function is only available for EAN3120 / 3220. The
One Push
button can be displayed on the
live view window by enabling the
Show One Push Buttons
function on the User Config < Live View
Config Setting page (see
7.2.1 Live View Config
). To enable the button (turned from faded to clear),
on the Video < Advanced Setting page, select
One Push
from the White Balance Settings Mode
drop-down list, and click the
Apply
button. Once this is done, pressing the One Push button on the
Live View Window will instruct the camera to adjust the white balance settings, and these settings
will be active until the button is pushed again. This is like a “semi-automatic” way to adjust white
balance to suit the user, if the Auto or Manual mode does not give the result the user wants.
12.
Manual Control
–
Trigger Event
Press the “Trigger Event” button to trigger an event directly from the Live page. If you have
configured an event (in the Event submenu) that will trigger a reaction (like a recording) when a
Manual Trigger
event occurs, clicking this button will trigger that reaction. You can select what that
reaction will be. You can, for instance, set the camera to record the audio/video feed to the Micro
SD card on board the camera. You can then click on the Playback button to open the Playback page
and search for and play all such recordings that had been stored on the card. Such event actions
will be effective once they have been configured in the “Event” menu (see
7.7 Event
).
–
Reset Alarm
Press the “Reset Alarm” button to reset the alarm output remotely.
13.
Status Display (info lines that can be placed above video box or at bottom of page)
This shows the name of the camera that is currently active or being configured, current date/time
and current frame rate. You can activate these info displays in the Settings > User Config page (see
7.2 User Config
).
14.
Event Signal Icons (above video screen)
When an alarm or motion event is triggered, a signal icon will appear at the top right of the Live
View window to alert the user.
Alarm event icon
: When an alarm is triggered, this icon appears.
Motion detection icons
: The colors of these motion event icons correspond to the
colors of the motion trigger areas you have configured in the Motion Detection submenu (see 7.7.2
Motion Detection).
Recording icon
: When the camera is recording to a PC-based folder, this icon appears.
Summary of Contents for EAN Series
Page 57: ...EAN Series 51 EAN3300...






























