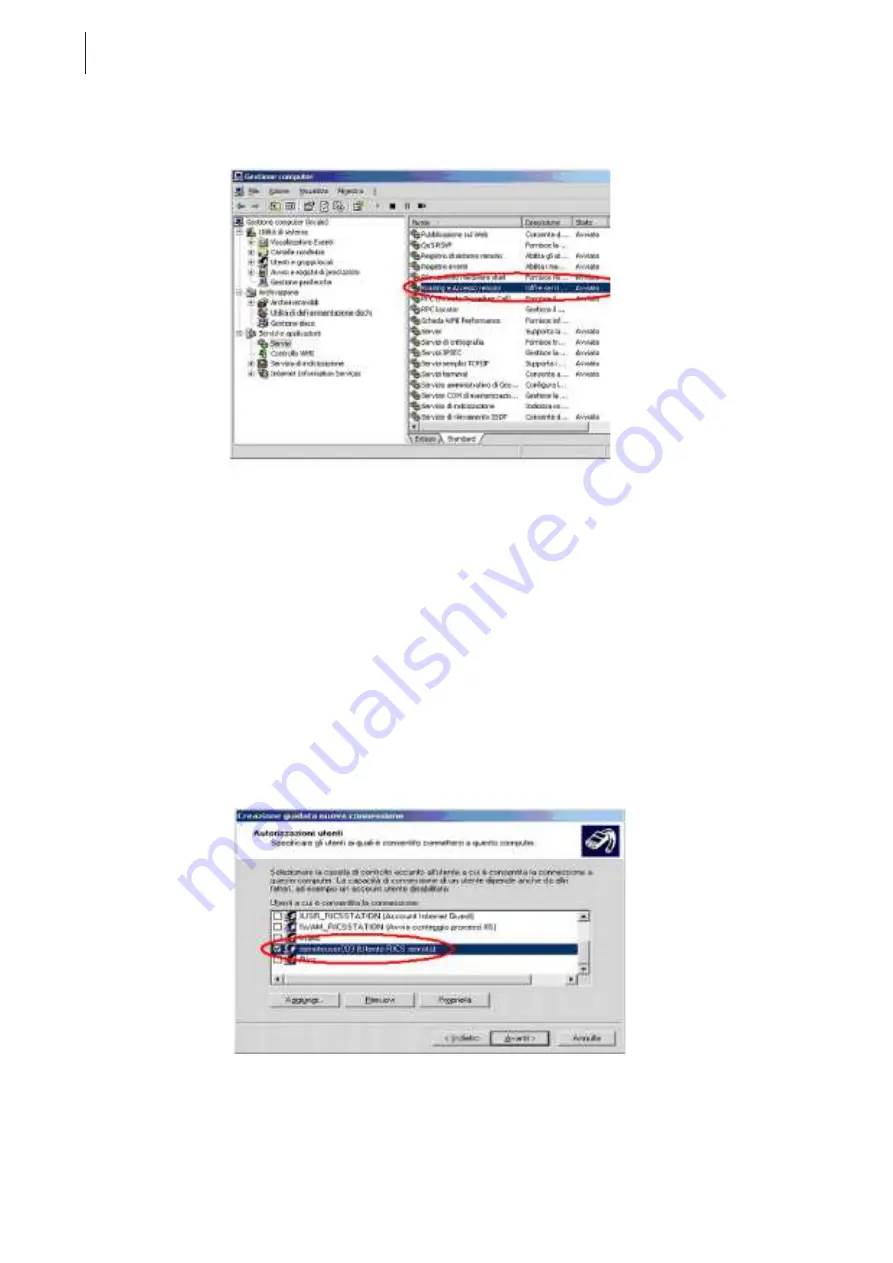
82
RICS
Remote supervision
•
Ensure that the Windows Routing and Remote access services are enabled like in the Screenshot below
(Screenshot 14.5). To enable these services, go to Control panel>Administration tools>Computer
management and choose Services and applications>Services.
Screenshot 14.5: Control of the start-up of the Routing and Remote access service.
•
Create a user profile in Windows that has the same username and password of a user profile in RICS that is enabled
for remote access. This Windows user must have a password that cannot expire. To create user profiles in Windows,
go to Control Panel>Administration tools>Computer Management and then choose Local users and
groups>Users. Suppose you create a user with the username remoteuser003 and password ricscs.
•
Create a “connection upon entry” from Windows. To this end, go to Control Panel>Network connections.
Then in Network operations choose Create new connection. At this point a series of windows will open
where other fundamental choices must be made (if one of these options should not appear click Next):
-
Installation of an advanced connection
-
Accept entry connections
-
Select the peripheral to be used for input connections, or the modem that will be used for input connections
-
Do not allow private virtual connections
-
Select the user created in section 3, as in Screenshot 14.6:
Screenshot 14.6: User selection icon.
Click on the Settings button in the Call-back page, then select:
•
Do no allow call-back, if you want the cost of the call to be paid by the client.
•
Allow the caller to specify a call-back number, if you want the server to call the client once the latter
has connected; this means the cost of the call is borne by the server.
•
In the TCP/IP protocol settings select the Automatically assign TCP/IP addresses using DHCP field.
Summary of Contents for RICS 4.30
Page 1: ......
Page 2: ......
Page 3: ...RICS 4 30 WHAT IS NEW COMPAREDWITH RICS 4 21...
Page 11: ......
Page 19: ......
Page 20: ......
Page 22: ......
Page 26: ......
Page 28: ......
Page 32: ......
Page 48: ......
Page 64: ......
Page 74: ......
Page 82: ...70 RICS Device configuration page Screenshot 11 7 Device configuration page Web sub page...
Page 86: ......
Page 100: ......
Page 101: ......
Page 103: ......
Page 104: ......

























