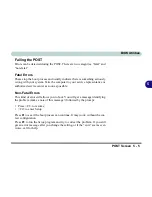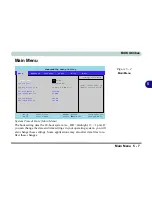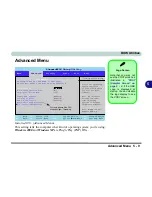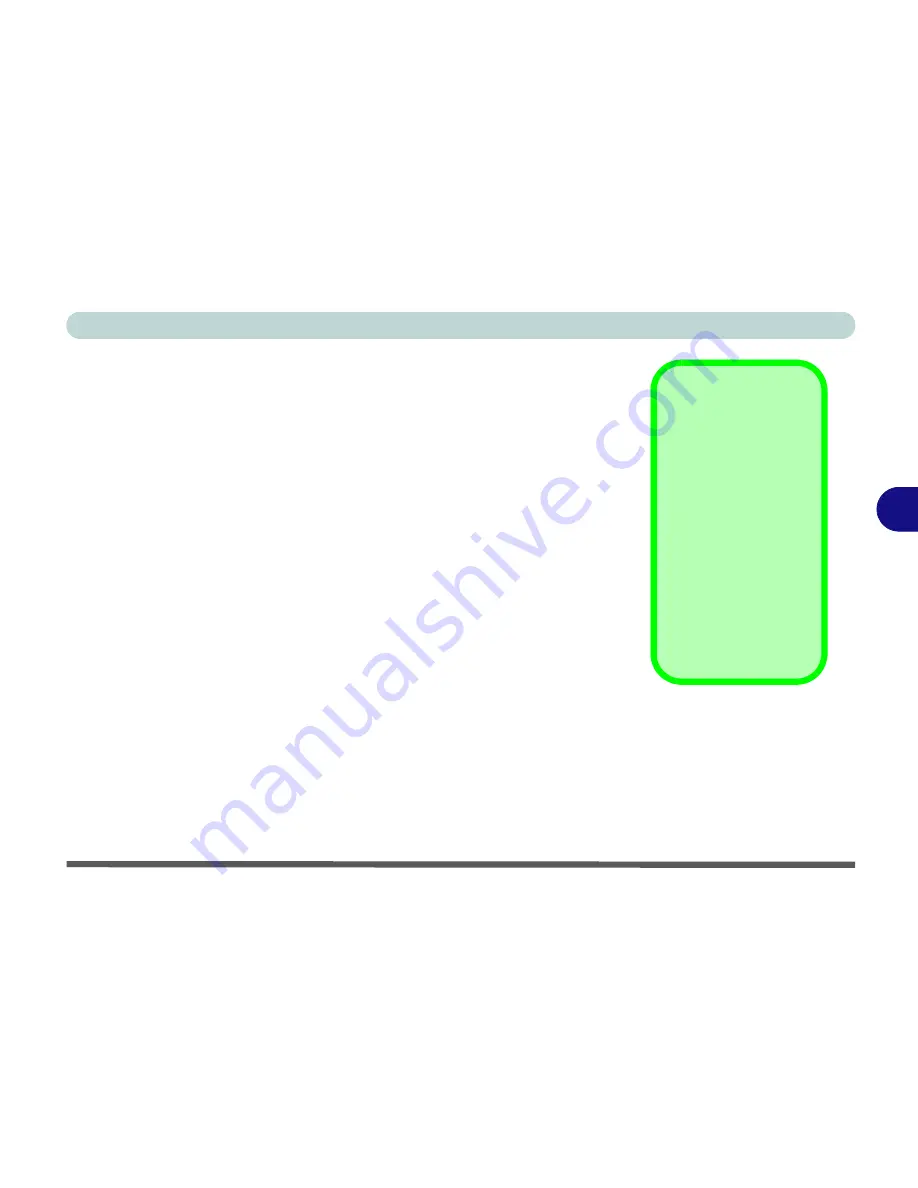
BIOS Utilities
The Power-On Self Test (POST) 5 - 3
5
The Power-On Self Test (POST)
Each time you turn on the computer, the system takes a few seconds to con-
duct a POST (
see sidebar
), including a quick test of the RAM.
As the POST proceeds, the computer will tell you if there is anything wrong.
If there is a problem which prevents the system from booting, it will display a
system summary and prompt you to run
Setup
.
If there are no problems, the
Setup
prompt will disappear and the system will
load the operating system. Once that starts, you can’t get into
Setup
without
rebooting.
Logo Screen
Note that you may not
see the
POST
screen as
illustrated in
“POST
(Sample) Screen” on
page 5 - 4
, if the OSB
Logo is displayed at
startup. You can disable
the logo display from the
Advanced
Menu option
(see
“OSB Logo Con-
trol (Advanced Menu)”
on page 5 - 10
).
Summary of Contents for LP-297PB
Page 1: ......
Page 2: ......
Page 16: ...XIV Preface ...
Page 38: ...Introduction 1 22 1 ...
Page 56: ...Advanced Controls 3 6 Video Driver Controls 3 Figure 3 3 Intel Graphics Controller Properties ...