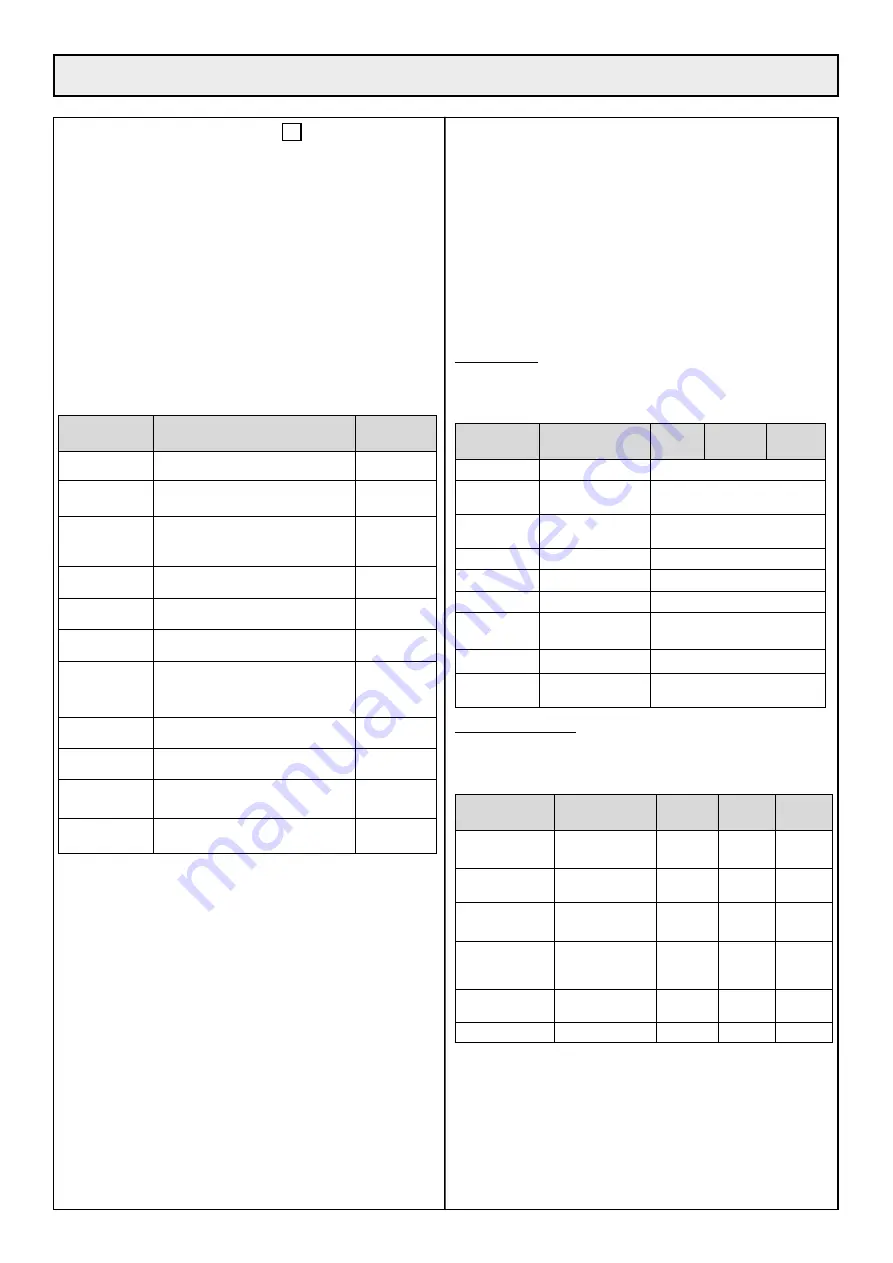
31
Once the correct zone is displayed, press
F1
on the keyboard in
order to activate a return to the station. This operation records the
new work zone for the robot.
Press ON and close the hood.
The robot will go to charge and will
start in this zone once the battery is fully charged.
6•4 USER PARAMETERS
For the multizone option, all the user parameters (table below) are
defined for each zone.
Each zone (A, B and C) has its own user
parameters (except parameter P005 (robot speed) which is a
global parameter which is identical for all zones).
When the robot chooses a zone to work in, it uses the parameters
linked to this work zone. This means you can configure the
installation really flexibly if you consider that
the multizone robot
works in each individual zone in exactly the same way as a single
zone robot using the parameter settings for the zone.
Identification
(screen)
Significance
Default
value
P000
Signal sensitivity
30
P001
Length of peripheral wire (x10m)
ETM105
P002
Maximum distance to follow
trackborder on leaving the station
(x10m)
10
P003
Trackborder: minimum segment
0
P004
Trackborder: line
120
P005
Nominal speed
ETM105
P006
Minimum distance to follow
trackborder on leaving the station
(x10m)
1
P007
Sensitivity to signal phase
30
P008
Signal frequency channel
0
P009
Distance to follow wire on
leaving station (x1m)
3
P010
Multizone working time ratio
1
Refer to chapter 4•5 to find out how to change the parameter settings
using the keyboard.
Only user parameters P008 and P010 have specific details which
are linked to the multi-zone functionality
and are described in more
detail below. The other user parameters are the same as for a single
zone robot and are not detailed further in this document.
6•4•1 P008 : FREQUENCY CHANNEL
The robot can synchronise itself on the correct peripheral signal
channel sent via the cable from the station using parameter P008.
For a multizone installation, each zone has its own loop of wire
connected to a specific board in the station, and for each board, the
channel is selected using the red channel selector switch (picture 40).
In order for the multizone installation to work, you need to select
different values (0, 1, 2, 3, 4, 5) for each zone, A, B and C.
Parameter P008 allows you to synchronise the robot relative to the
values programmed in the station.
P008 (Zone A) = you have to program the same setting (0, 1, 2,
3, 4 or 5) as the channel selector in the station board which is
connected to the loop around Zone A.
P008 (Zone B) as above with the board connected to loop B.
P008 (Zone C) as above with the board connected to loop C.
6•4•2 P010 : WORKING TIME RATIO
See chapter 6•2•6.
6•5 OPTIONS
Using the user parameters (see chapter 6•4), there are options which
allow the behaviour of the robot to be configured. For a robot with
multizone software, there are two major categories of options:
Global options: these apply to all the zones (A, B and C) and have
a unique value which is valid for each zone and each cycle of work.
They are listed in the table below with their default values: (−) option
not activated, (√) option activated.
Identification
(screen)
Significance
Zone A
Zone B
Zone C
O000
Multi-robots
Global
: (−)
O001
Return to station
(button F1)
Global
: (−)
O002
Rest at station
(button F2)
Global
: (−)
O003
Demo mode
Global
: (−)
O004
Silent charge
Global
: (√)
O008
Phase inversion
Global
: (−)
O009
Change of direction
of cutting heads
Global
: (√)
O016
Multizone
Global
: (−)
O018
Keyboard block
(SW 2014)
Global
: (−)
Zone-specific options: for each zone (A, B and C), you can configure
a different setting for a specific option and the robot’s behaviour
during a work cycle in the given zone depends on the settings for the
options in this specific zone.
Identification
(screen)
Significance
Zone A
Zone B Zone C
O010
Anti-clockwise
return
(−)
(−)
(−)
O011
Return in both
directions
(√)
(√)
(√)
O013
Return in ‘U’
shape
(√)
(√)
(√)
O014
Return following
the wire
(SW2014)
(−)
(−)
(−)
O015
Rest time
disabled
(−)
(−)
(−)
O017
Active zone
(√)
(√)
(√)
Refer to chapter 4•5 to find out how to change the parameter settings
using the keyboard.
Only user parameters O8, O15, O16 and O17 have specific
details which are linked to the multi-zone functionality
and are
described in more detail below. The other options are the same as
for a single zone robot and are not detailed further in this document.
Options O005, O006, O007 and O012 no longer exist in the latest
version of the software and are not described.
6• MULTIZONE OPTION
Summary of Contents for ET MOWER ETM105
Page 1: ...ETM105 ET MOWER GB Original user manual Please read carefully before using your machine...
Page 5: ...5 1 KEY TO DIAGRAMS...
Page 14: ......
Page 16: ...11 17 17 7b 6b 6a 7a 8 9 7c 10 10a 10b 10c 10d 11a 16 2 PICTURES...
Page 17: ...12 13 19 17 15 16 14 18 17 2 PICTURES...
Page 18: ...28 27 26 25 24 23 22 20 21 30 29 31 18 67 cm 67 cm 2 PICTURES ETBA...
Page 39: ......
Page 55: ...ETESIA SERVICE GARANTIE 13 rue de l Industrie 67165 WISSEMBOURG CEDEX France Stamp here please...
















































