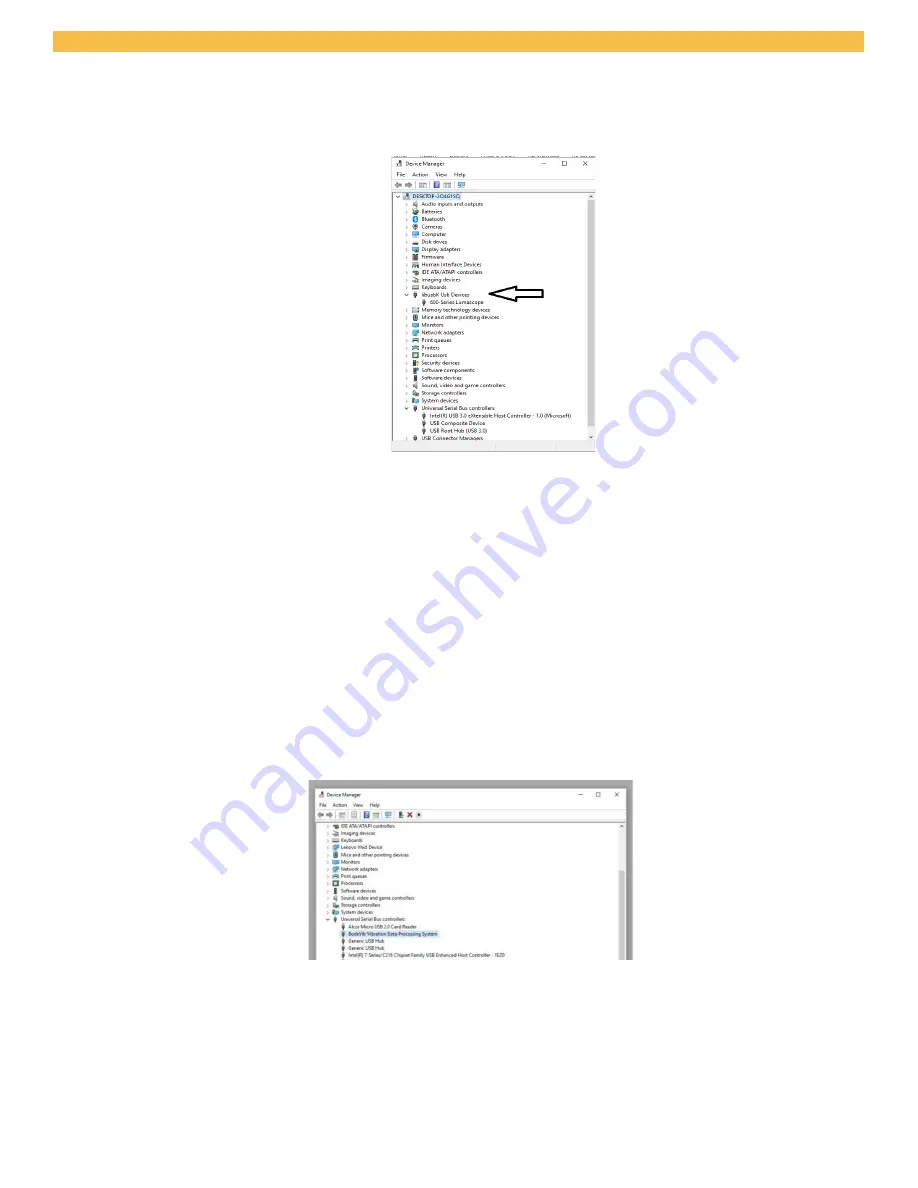
Etaluma, Inc. | 3129 Tiger Run Court, Suite 112 | Carlsbad, CA 92010 | 760-298-2355 | www.etaluma.com
2.
With the computer connected to the LS Microscope, in Device Manager click the View tab. In the pull-
down menu, click Show hidden devices. Verify that libusbK Usb Devices is present in the list. If it is,
then it is most likely not a Driver issue.
3.
If “libusbK Usb
Devices” is not present in the list, you will need to Repair the current version of
Lumaview which re-installs the correct drivers. From the download location on your computer (e.g., in
the Downloads folder), double click the Lumaview.msi file to start the install. The Lumaview Setup
Wizard dialog box will open; select Repair Lumaview720 and click Finish. The installation will proceed,
including the opening twice of the Device Driver Installation Wizard (click Continue and Finish each
time).
4.
Disconnect and then reconnect the USB cable from the computer to the LS Microscope. Repeat Step 2
(above) to verify libusbK Usb Devices is now present.
5.
If this does not result in the driver appearing in the Device Manager then in the same Device
Manager dialog box, scroll to the bottom of the device list and click on Universal Serial Bus
controllers to expand the list. Look for specific controller names (not the nonspecific such as USB
Root Hub or Standard Open HCD Host Controller). Examples of conflicting drivers identified thus
far that might be there include: BodeVib, Holdtescs, Cypress, NDTech.



















