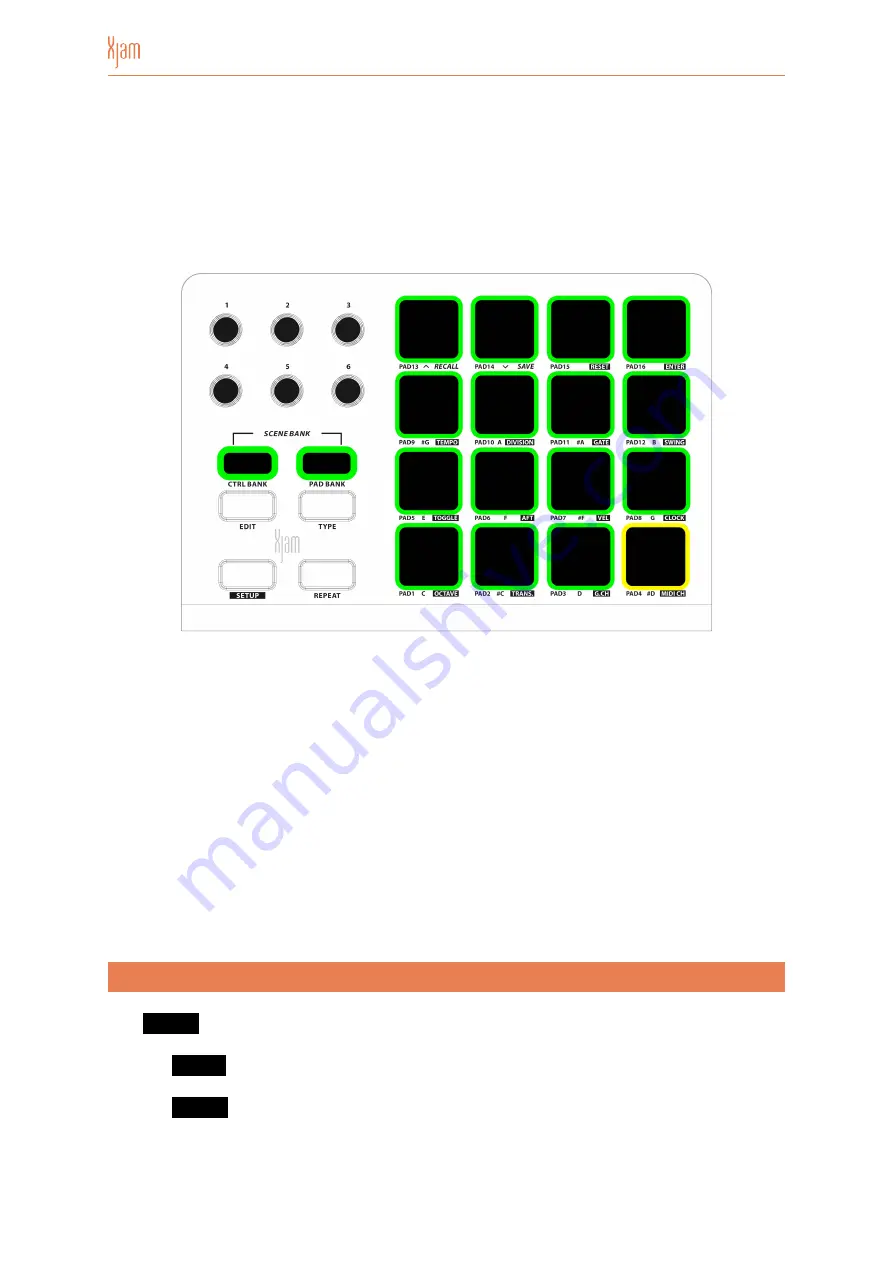
SCENES
can be chosen within the next step. Furthermore the currently active
SCENE
gets indicated by a blinking pad and its depending color. For example, a
YELLOW blinking Pad 4 indicates, that the currently active
SCENE
is
SCENE
#20
(YELLOW indicates the 2nd
SCENE
BANK ->
SCENES
17-32 -> Pad 4 =
SCENE
20.
•
Then press the desired Pad - the Pad’s number is equivalent to the SCENE
number - in order to select the
SCENE
number you want your configuration to be
saved to.
•
The pad you used to choose the desired
SCENE
number, now flashes twice to
indicate your
SCENE SAVE
selection. Afterwards Xjam automatically returns into
PLAY mode again.
•
To exit the
SCENE SAVE
Mode without choosing a SCENE, simply press CTRL
BANK button and PAD BANK button simultaneously again.
5.2.3. Reset the Presets
The
RESET
function can restore all settings of Xjam to its original factory state.
•
Press
SETUP
, and again the red SETUP LED will illuminate steady.
•
Press
RESET
in the pad area (Pad 15).
Page of
13
37
Summary of Contents for Artesia Pro XJam
Page 1: ...MIDI Performance Controller USER GUIDE...
Page 2: ......
Page 40: ...Manual Version 1 0...






























