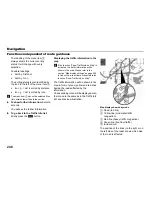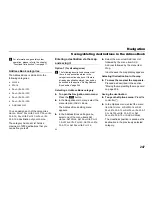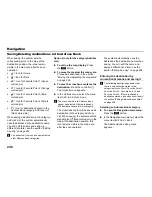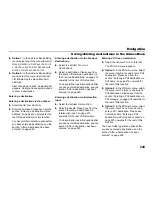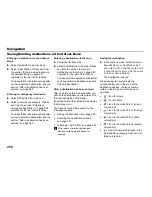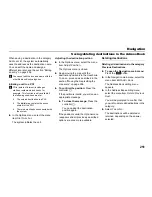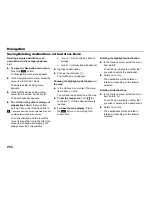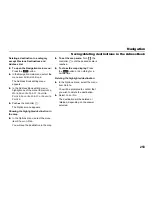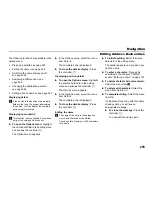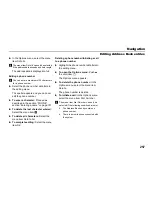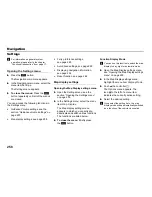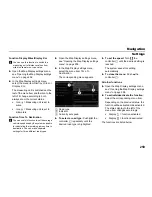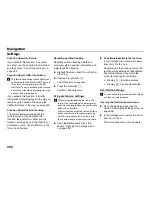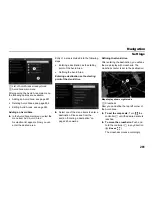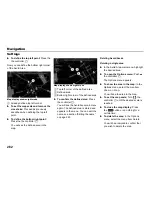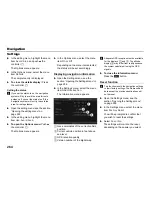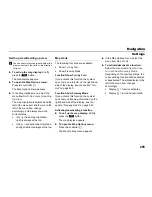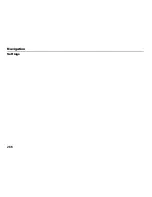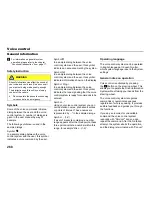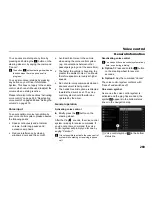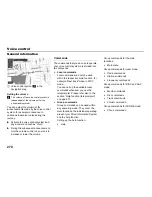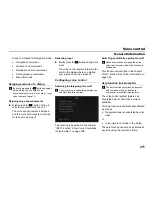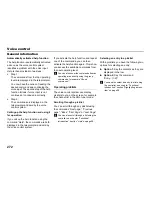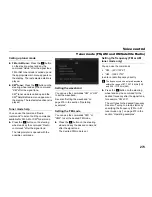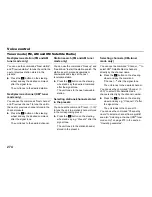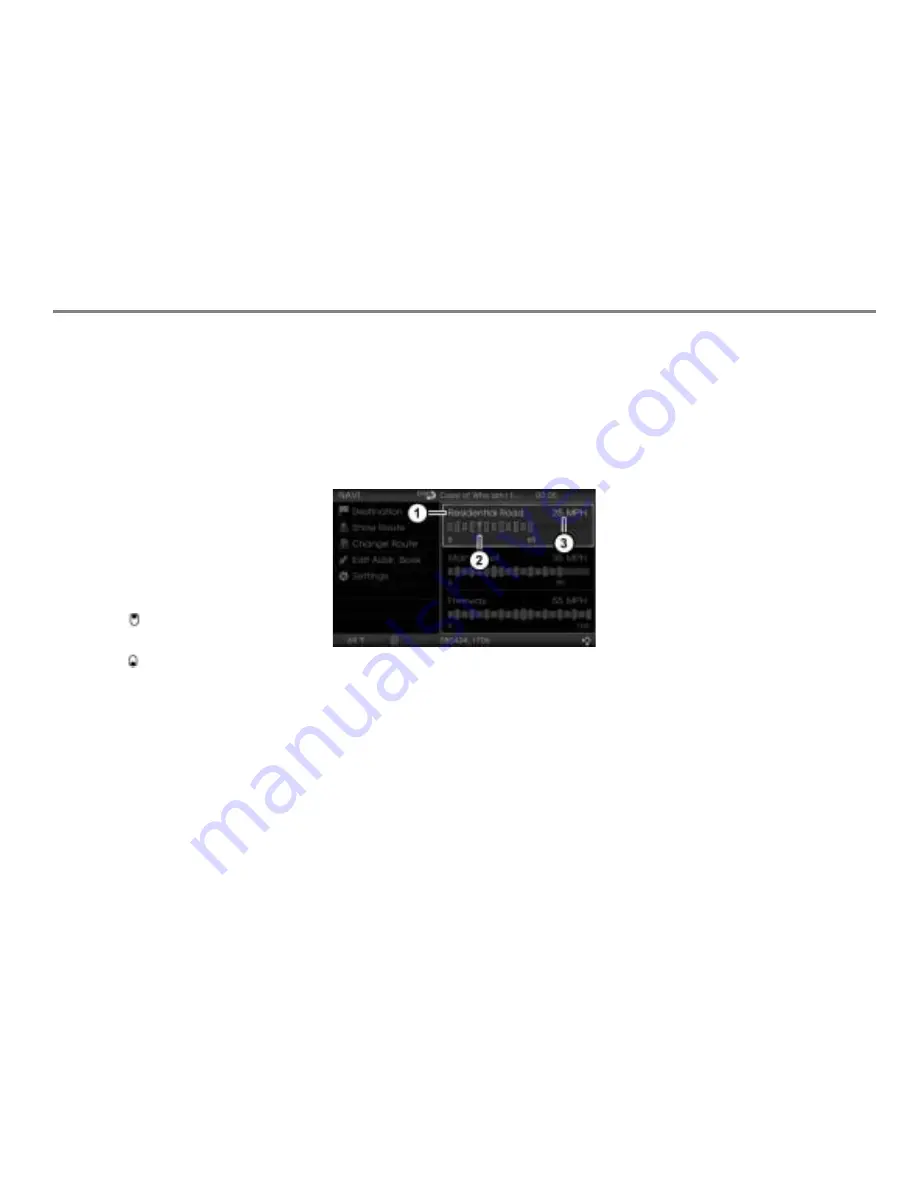
259
Navigation
Settings
Function Display Miles/Display Km
You can use this function to switch the
measuring unit of distance values from
miles to kilometers or vice versa.
Open the Map Display settings menu,
see “Opening the Map Display settings
menu” on page 258.
In the Map Display settings menu,
select the menu item
Display Miles
or
Display Km
.
The measuring unit is switched and the
text of the menu item and the icon to the
left of it change accordingly, both
always show the current status.
Icon
= Measuring unit is set to
miles.
Icon
= Measuring unit is set to
kilometers.
Function Time To Destination
You can use this function to set the average
vehicle speed used by the system as a basis
for calculating the remaining journey time to
destination. You can make separate
settings for three different road types.
Open the Map Display settings menu,
see “Opening the Map Display settings
menu” on page 258.
In the Map Display settings menu,
select the menu item
Time To
Destination
.
The corresponding menu appears.
Road type
Indicator
Currently set speed
To select a road type:
Push
the
controller
repeatedly until the
desired road type is highlighted.
To set the speed:
Turn
the
controller
until the desired setting is
reached.
The system saves this setting
automatically.
To close the menu:
Push
the
controller
.
All other functions
Open the Map Display settings menu,
see “Opening the Map Display settings
menu” on page 258.
To activate/deactivate the function:
Select the corresponding menu item.
Depending on the previous status, the
function will be activated or deactivated.
The status display to the left of the
menu item changes accordingly.
Display
= function activated
Display
= function deactivated
The functions are listed below.
Summary of Contents for VI DIS
Page 1: ...01 Cover Hyundai Logo fm Seite 1 Dienstag 19 Januar 2010 11 33 11 ...
Page 3: ......
Page 11: ...Table of contents 10 ...
Page 41: ...38 Functional introduction Basic functions ...
Page 75: ...72 XM Satellite Radio mode Status screens and messages ...
Page 121: ...118 DISC mode Video CD playback ...
Page 151: ...148 AUX mode AUX playback ...
Page 203: ...200 PHONE Phonebook ...
Page 269: ...266 Navigation Settings ...
Page 299: ...296 Voice control Command overview ...
Page 315: ...312 Rear camera General information and operation ...
Page 316: ...313 Appendix Technical data 314 ...