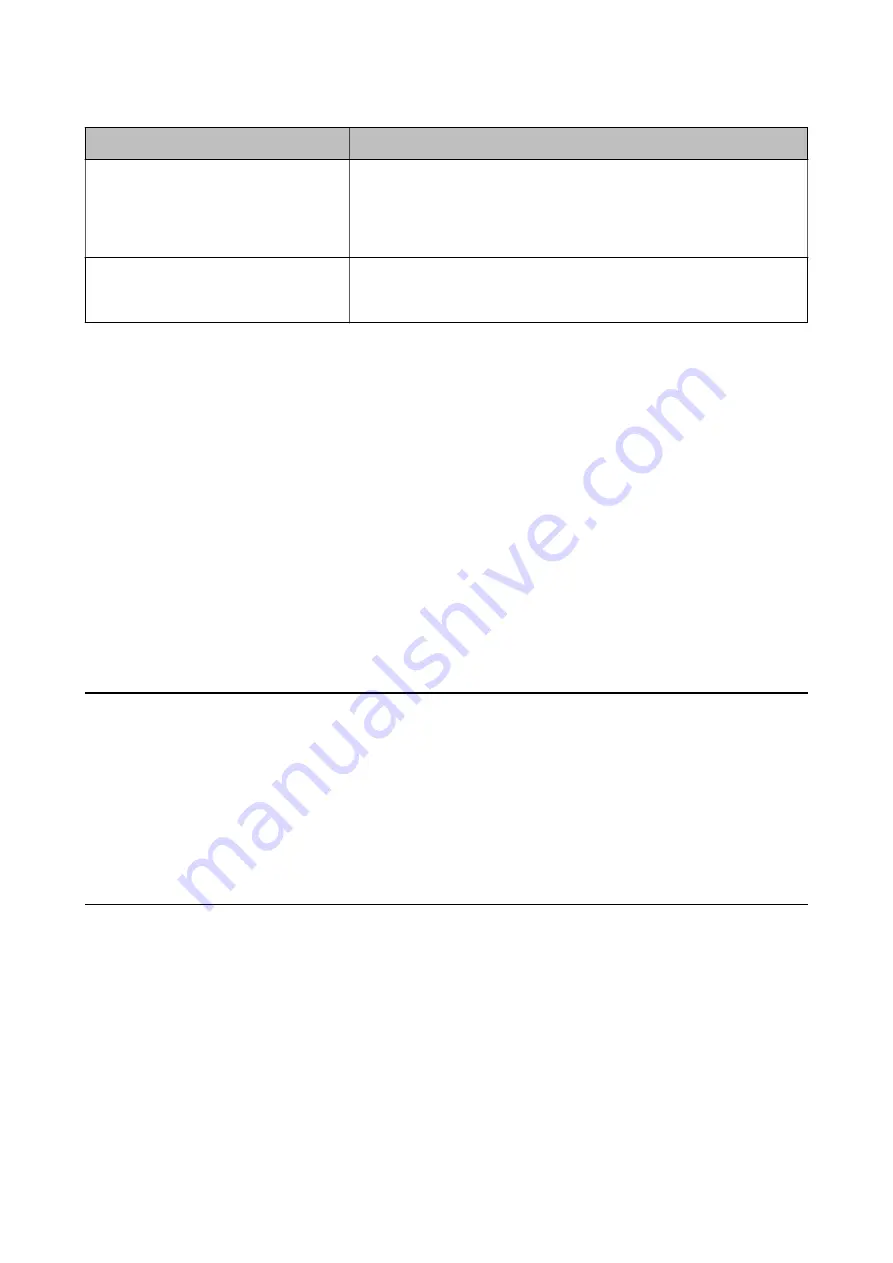
Message
Solution
The Wi-Fi environment needs to be
improved. Turn the wireless router off and
then turn it on. If the connection does not
improve, see the documentation for the
wireless router.
After moving the printer closer to the access point and removing any
obstacles between them, turn off the access point. Wait for about 10 seconds,
and then turn it on. If it still does not connect, see the documentation
supplied with the access point.
*No more devices can be connected.
Disconnect one of the connected devices if
you want to add another one.
You can simultaneously connect up to four computers and smart devices in
Wi-Fi Direct (Simple AP) connection. To add another computer or smart
device, disconnect one of the connected devices first.
Printing a Network Status Sheet
You can check the detailed network information by printing it.
1.
Load papers.
2.
Tap
Settings
on the home screen.
3.
Tap
Network Settings
>
Network Status
.
4.
Tap
Print Status Sheet
.
5.
Check the message, and then print the network status sheet.
6.
Tap
Close
.
Replacing or Adding New Access Points
If the SSID changes due to the replacement of an access point, or an access point is added and a new network
environment is established, re-set the Wi-Fi settings.
Related Information
&
“Changing the Connection Method to a Computer” on page 41
Changing the Connection Method to a Computer
Using the installer and re-set up in a different connection method.
❏
Setting up from the website
Access the following website, and then enter the product name. Go to
Setup
, and then start setting up.
❏
Setting up using the software disc (only for the models that come with a software disc and users with computers
with disc drives.)
Insert the software disc into the computer, and then follow the on-screen instructions.
User's Guide
Network Settings
41
















































